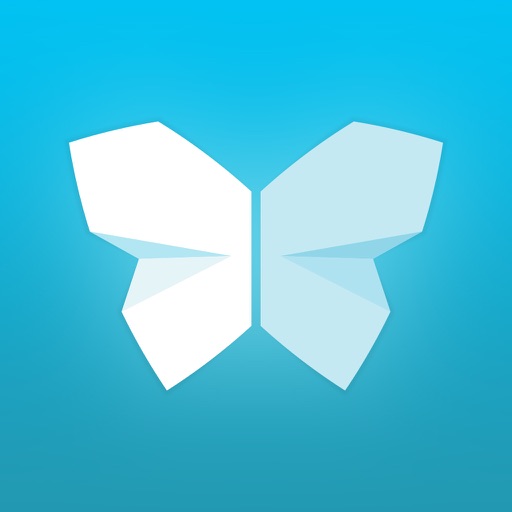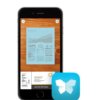先月に家にあった本をスキャレンさんスキャナと裁断機をレンタルし自炊し全て電子書籍にしました。返却後に、かなり家の中の整理が進みましたが、その際に微妙に本以外の冊子とかが出てきてしまいました。
ということで、今回は量とかも大したことがないのでiPhoneを使って自炊して電子書籍化(pdf)してしまおうと思います。
こちらのアプリを利用すれば簡単に書類とか名刺とか冊子とかを画像で保存したり、PDFとして保存したりできるようになります。
自分の場合は名刺の管理などにも使っています。
実はこちらのアプリがリリースされた直後にちょっとエントリーで触れていたりするのですが、今回は手順も含め「自炊」にフォーカスを当てて書いていきます。
iPhoneアプリ「Scannable」で簡単自炊&電子書籍化(pdf)
「Scannable」で何ができるかに関してですが、アプリ自体は無料で利用可能なので1度利用してもらうのが分かりやすくていいと思います。百聞は一見にしかずですしね。
今回のiPhoneによる自炊ですが下記のような方にはオススメしません。
- 非破壊自炊で綺麗にやりたい人
- 大量の本・ページが多い本を自炊したい人。
ある程度簡単に自炊が可能とはいえ、ScanSnapや大型の裁断機を利用した「自炊」に比べると手間と時間がかなり掛かります。
家にある大量の本を電子書籍にしたいとか、本格的に自炊をしたいなら専門の機材をレンタルor購入するのをオススメします。
既に持っている「iPhone」を活用してちょっとした自炊をしたいって人におすすめな方法です。
iPhoneで自炊する際の手順
では実際の手順を簡単に見ていきましょう。
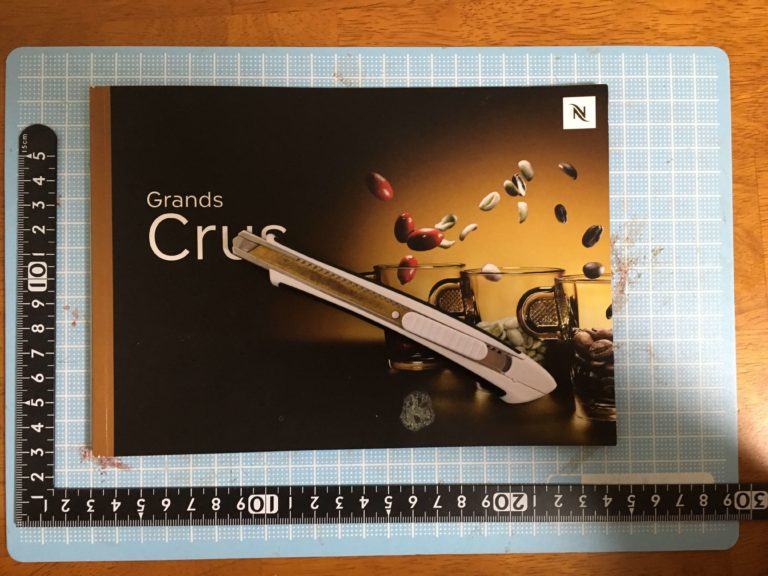
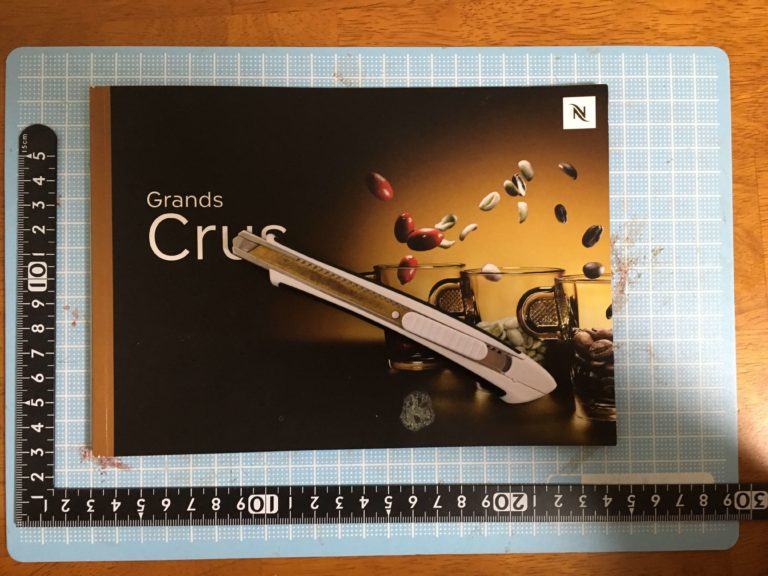
つながっているページをバラバラにするためカッターと定規を準備しました。
本格的にやると下記のような裁断機が使われますが今回は用意しやすいもので。
自炊では本自体を傷つけづに行う「非破壊自炊」というものもありますがすごく薄い冊子とかならまだしも、コミック本などに厚さになると上手くやるのは困難です。
というか、手間に対してリターンが少なすぎます。なのでカットしてしまっても問題ないものはカットしてしまったほうが楽でいいです。
どうしてもカットしたくない人は非破壊自炊ができる「ScanSnap」のシリーズがあるのでそちらを使うほうが利口だと思います。
さて、戻りますね。


ここでまっすぐ正確に切れないとデータ化した際に少し傾く可能性が有りますので注意が必要です。
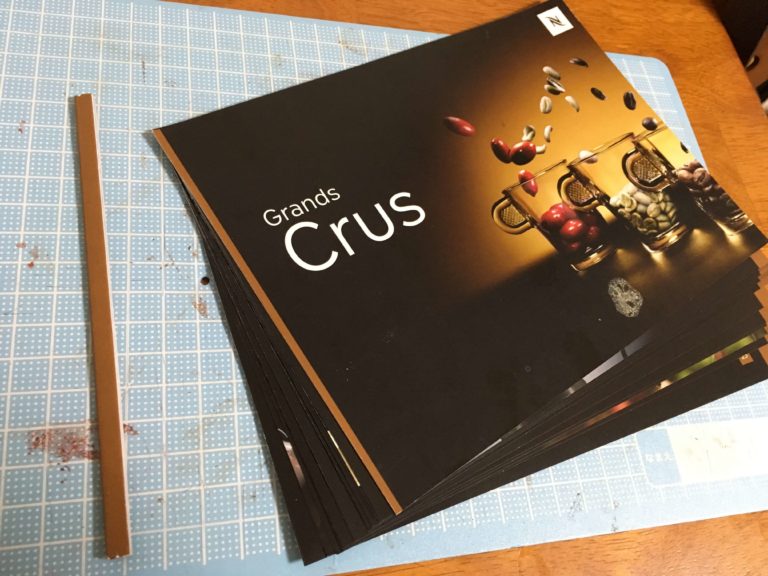
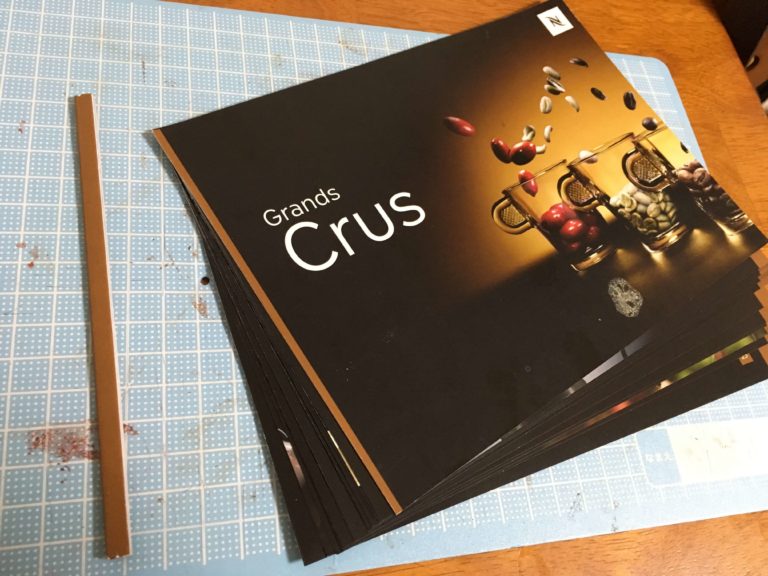


原稿はナナメからスキャンしてもアプリ側でしっかりと補正してくれます。
こんな感じで青い部分を自動的に原稿としてしっかりと認識してくれているのがわかると思います。
片手で普通に持ちながらやってもいいのですが、両手がフリーになる方が色々と効率が良いので適当な箱+100均のスタンドでやりました。
定期的に実施する場合は、こんな感じのミニ三脚があると良いかもしれません。
あとはアプリを立ち上げてバラバラにしたページを順番に読み込ませていくだけです。アプリ自体が自動でページを認識、撮影、加工してくれるためとっても簡単にデータ化が可能です。


撮影画面での設定はこんな感じで「フラッシュ」・「撮影モード」の選択ができます。
フラッシュは基本的に「オフ」にして、デスクライト等があるならそれを使って光が均一に当たるように調整したほうが綺麗にデータ化が可能です。
「撮影モード」に関しては自動で原稿を認識してトリミングもしてくれる「自動」にしておけばOKです。どうしてもうまくいかない時は手動にする感じですね。
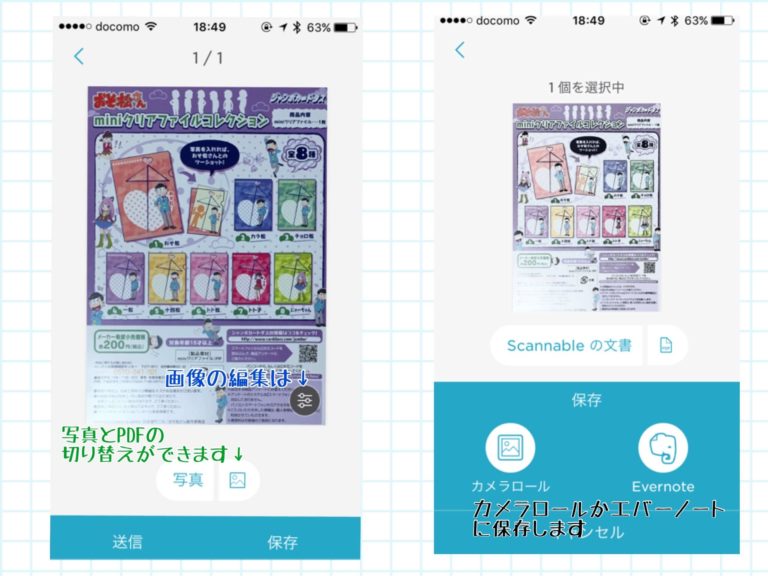
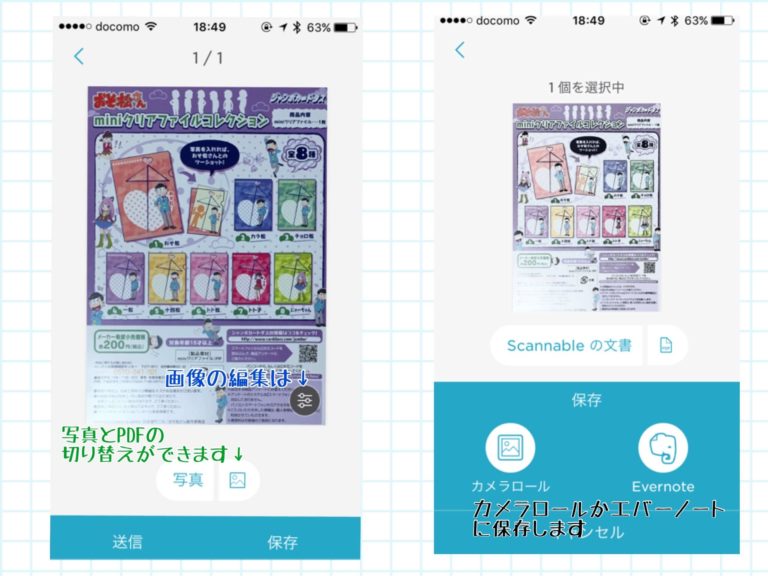
確認画面では原稿ごとの編集などが可能です。画像の編集は右下のアイコンから可能です。
また、取り込んだものを「画像」として保存するか、まとめて「PDF」として保存するかアイコンをタップすると変更が可能です。
保存の際は、カメラロールかEvernoteが保存先として選択可能です。
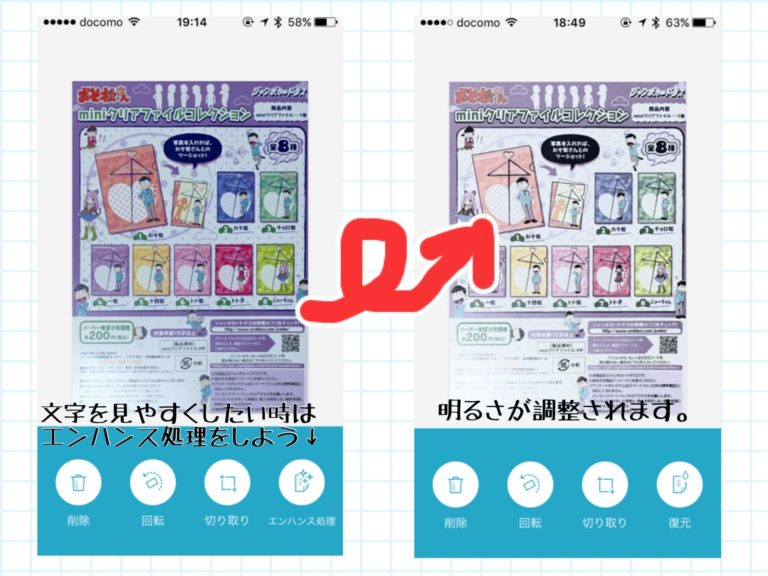
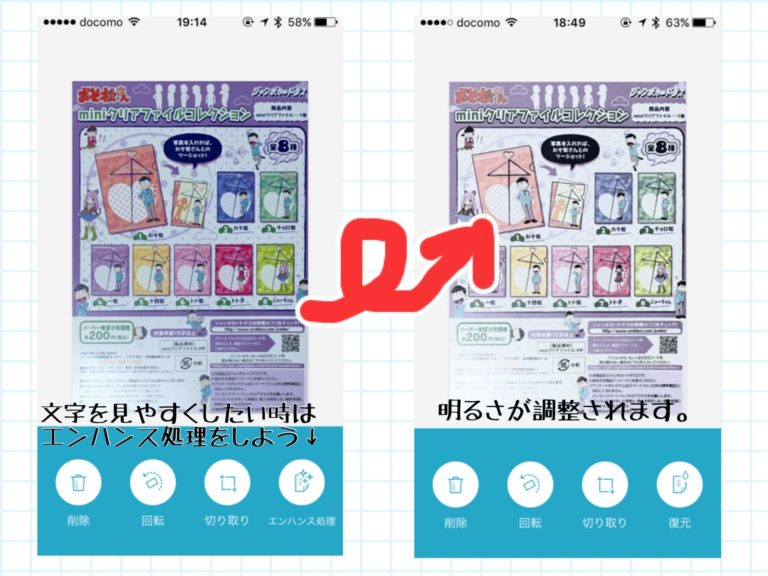
カラーの場合は色合いがおかしくなってしまうのでエンハンス処理は掛けなくていいですが、白黒などのカラーがないものはエンハンス処理をするとかなり見やすくなります。
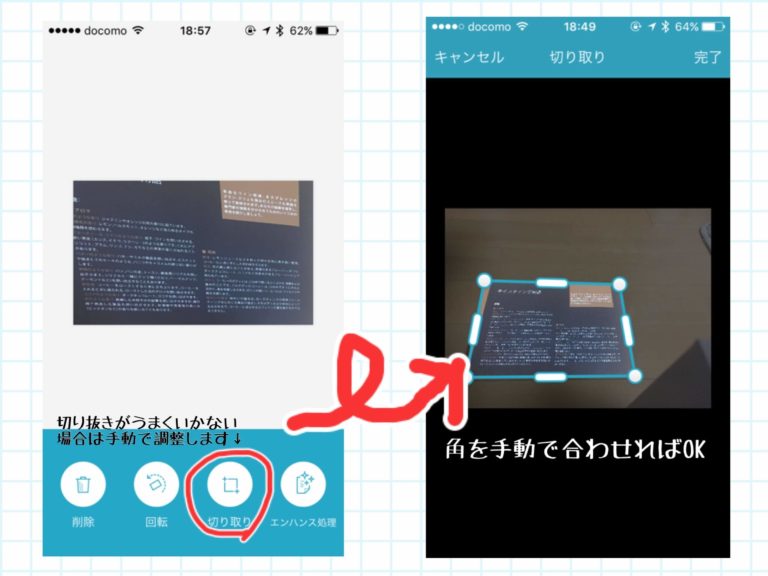
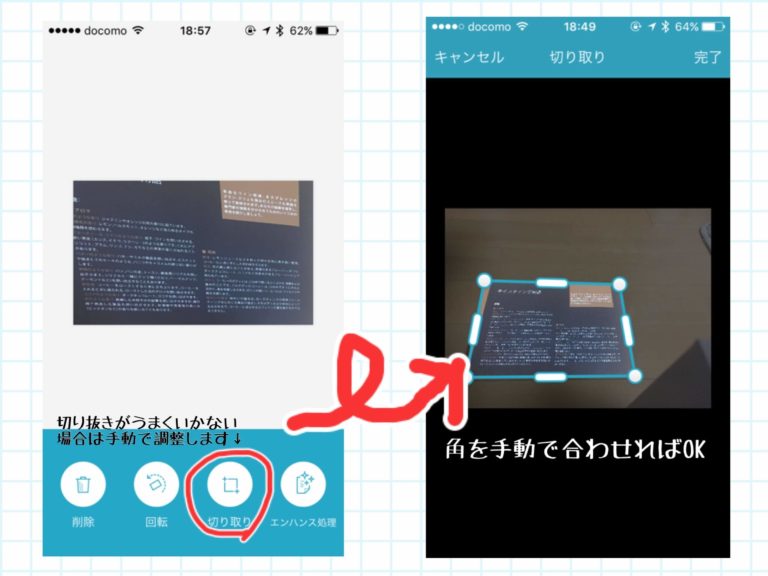
自動認識の精度はかなり高いですが、背景の色と原稿が同じような色味だと切り取りがうまくいかない場合があります。
その場合も原稿の編集の「切り取り」の項目で調整が可能です。自分で原稿の四隅の位置を指定してあげれば綺麗に補正してくれますので活用しましょう。
まとめ
まぁ、いろいろ書きましたが無料のアプリなのでアイフォンを持っている人は実際にどの程度使えるかためしてみるのが一番だと思います。
自分の場合ですが、大体1ページあたり5~10秒でスキャンが可能でした。
この計算だと、20ページぐらいの冊子なら3分ほど、平均的なコミック等だと200ページですので30分ぐらいかかる計算ですね。加えて上手くいかない原稿の修正作業も発生しますので実質はもう少し掛かるでしょうか。
ですので上にも書きましたが余程の根性の持ち主か、暇人でなければページ数が多いものの自炊は避けたほうがいいかなと思います。
ただ、逆に10枚・20枚ぐらいであればサクッと電子書籍化することができちゃうので非常に便利です。
自分がよくやるのは、商品を買った時にパッケージの表・裏と説明書をPDFにしてEvernoteに保存して置き必要になったら見返せるようにしています。
こうするとパッケージが捨てられず溜まっていくというのを避けられます。
1度試してみて、どのように活用できるか考えるきっかけになれば幸いです。
てな感じで。
※本や書類等のデータ化を定期的に行う場合は、ドキュメントスキャナーと裁断機を購入するのが良いと思います。本などを保管する場所や、データ化することにより検索性が良くなることなどを考慮すると導入費用は高いかもしれませんが、十分ペイするかと思います。