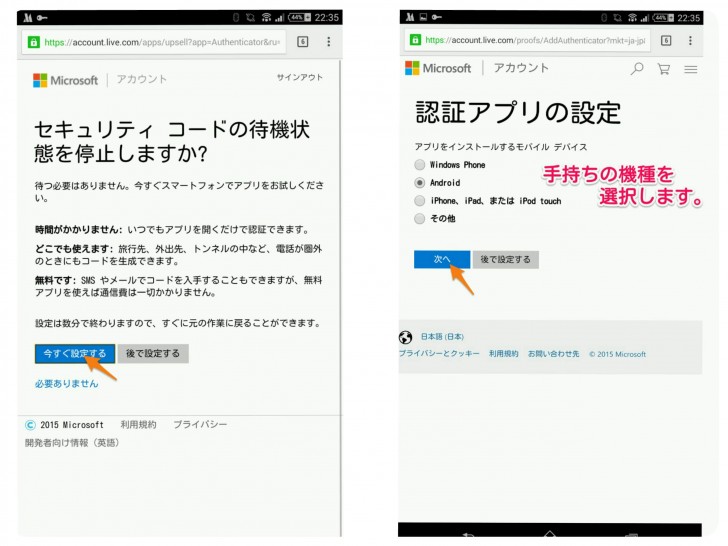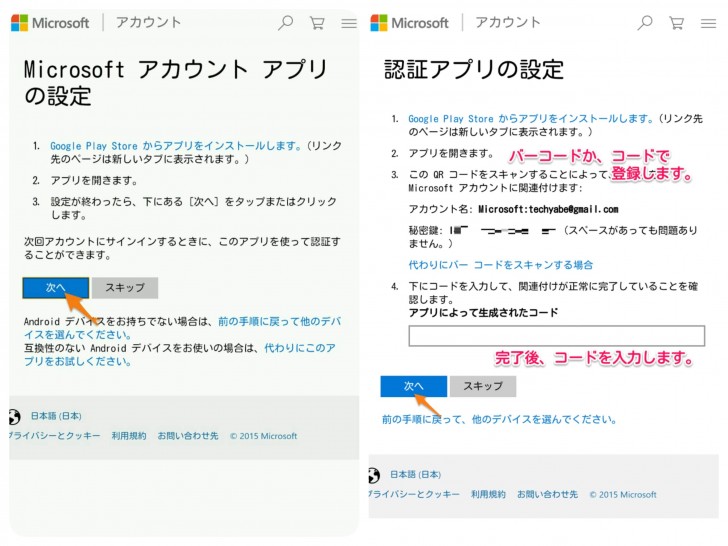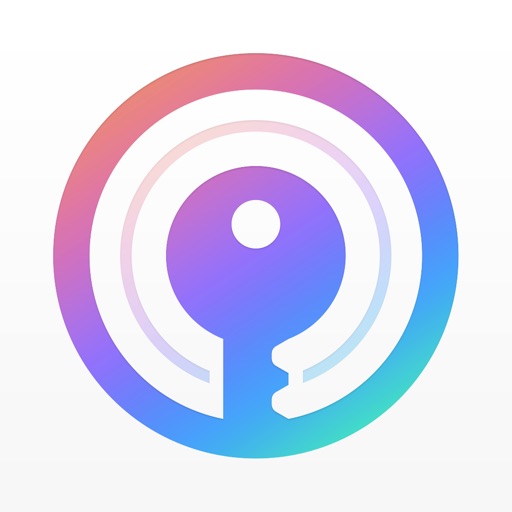Macがメイン機になったこともあって普段ほとんど使っていないMicrosoftアカウントでしたがこちらも2段階認証をやっておこうということで簡単にやり方を残しておきます。
スマホから設定を試みたのですが、アカウントのページを見てもそれらしき項目がなかったので最初は「どこ?」って感じだったのですが、隠れていました(´・ω・`)
もっとわかりやすくしてくれてもいいんじゃないの?と思いながらも設定自体は他のサービスと同じように簡単に設定が可能です。
関連記事
・2段階認証を「google authenticator」から「IIJ SmartKey」に乗り換える手順
・Yahoo!の2段階認証をGoogleAuthenticator等で設定する方法
Microsoftアカウントの2段階認証の設定をしました。
入り口だけわかってしまえば後はかなり簡単です。
右上によく見ると「メニュー」の三本線があるのでそちらを選択します。セキュリティとプライバシー→その他のセキュリティ設定と進み2段階認証のセットアップに進みます。
PCの場合はタブでわかりやすく表示してくれていますね。こちらからマイアカウントへの飛べます。
不正防止策としてかなり優秀な2段階認証の設定なのでもう少しスマホの方は目立つ動線になるといいと個人的に思いました。
「セキュリティコードの待機状態を停止しますか?」という表示がでましたが、とりあえず設定をシたいので今すぐ設定するを選択しました。
続いて認証アプリを設定したいデバイスを選択します。ここで選んだOS向けの認証アプリをインストールするやり方をこの後表示してくれます。
アカウントの認証アプリの設定と認証アプリ自体の設定の方法が出てくるのでみてください。認証アプリに関してはGoogleのアプリよりも便利に使える「IIJスマートキー」がオススメです。
Androidはこちらから
「google authenticator」からの乗換の方法は2段階認証を「google authenticator」から「IIJ SmartKey」に乗り換える手順にまとめてあります。
表示されたQRコードを上記の認証アプリでよみこむか、表示された秘密鍵を認証アプリに登録すればOKです。
認証アプリに登録完了後、生成されるコードを認証すれば設定は完了です。
まとめ
これでMicrosoftアカウントの2段階認証の設定は終わりです。
どのサービスにも言えることですが、設定自体は大体5分もあれば余裕で終わります。こちらの設定をすることによって不正ログイン等の多くは防ぐことができますので設定していない人は必ず設定してください。
てな感じで。