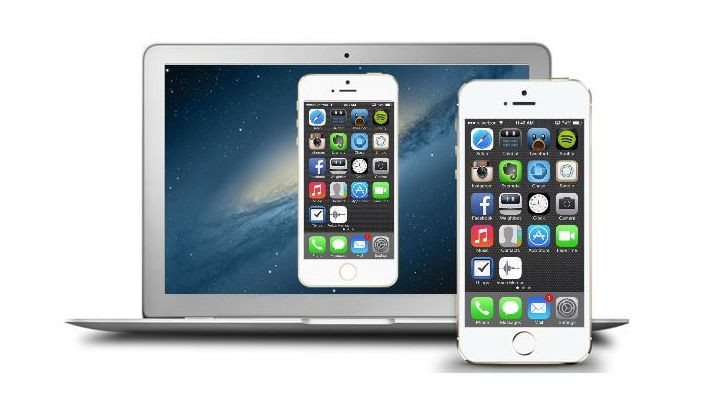
当サイトのコンテンツで大人気なiPhoneの画面録画が出来るツールの紹介ですが、今回はPCを使ってワンランク上の動画を作ることが可能な「Reflector」というソフトを紹介しようと思います。
こちらのソフトは有料のソフトになります。ただ、1周間の無料体験期間がありますのでその間に購入するかどうか判断してください。
自分は有料版を購入して色々といじって遊んでいますが満足しています。
WindowsのPCを使ってiPhoneの画面録画が出来る「Reflector」
どんなことが出来るツールなのか?を簡単に説明すると次の2つのことが出来るツールになっています。
・iPhone・iPadの画面をPCに出力できる
・iPhone・iPadの画面を録画して保存できる
値段に関しては12.99$です。ちなみに英語のページしかありませんがクレジットカードで簡単に決済できますのでご安心を。
支払い完了後送られてくるシリアルコードを入力すればOKです。
「Reflector」の使い方
「Reflector」はiPhone・iPadの「Air play」という機能を使用してiPhone・iPadの画面をPC上に写します。そのため、iPad・iPad自体にアプリをインストールするなどの作業はありません。
「Reflector」を使用するには、PCとiPhone・iPadが同じネットワークに接続している必要がありますので注意してください。
それでは実際にどんな風に使うのかをPC側とiPhone・iPad側の作業に分けて説目していきます。
PC側でやること
まず、PCには下記のページからソフトをダウンロードしてインストールしてください。
リンク
・Reflectorダウンロードページ
インストールが終わったら「Reflector」を起動しましょう。ショートカットアイコンをクリックするか、プログラムからやりますよ。
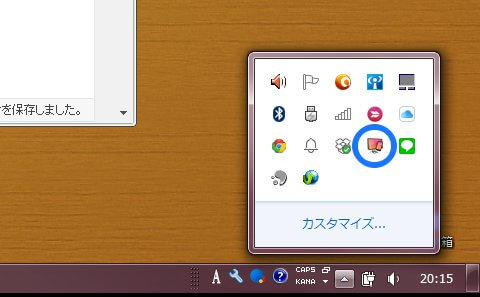
起動しても画面に変化は無いですが、タスクバーを見ると起動されているのがわかると思います。
PC側の準備はこれだけです。
iPhone・iPad側でやること
iPhone・iPad側ではコントロールセンターから「Air Play」を選択していきます。コントロールセンターは画面下部から上方向にスワイプすると出てきます。(ios7以降)
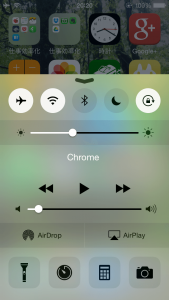
「Air Play」を選択すると先ほど「Reflector」を起動させたPCの名前が出てきますのでそちらを選択して、ミラーリングをONにします。

そうするとPCの画面上に現在iPhoneや、iPadに表示されている画面がPC上に映しだされます。

このような形で表示されればOKです。
「Reflector」の設定
「Reflector」本体の設定について説明していきます。
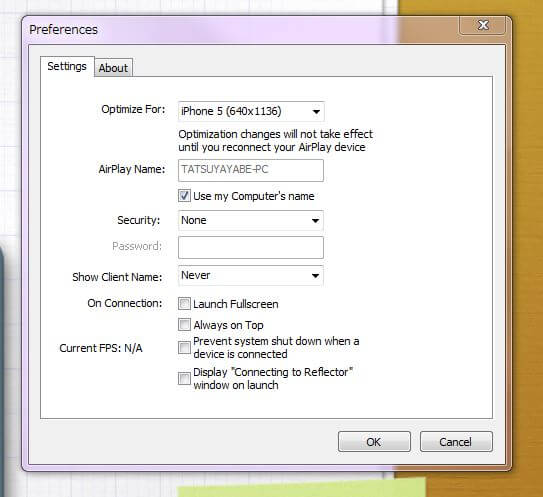
タスクバーのアイコンを右クリックして「Show Performance」を選択するとこちらが表示されます。それぞれの意味合いは下記のとおりです。
▼Optimaze For
接続しているデバイスを選択します。(画面の解像度と同じにするため)
▼Air play Name
iPhoneのAir Playに表示される名前です。自分で名前を変更することも可能です。
▼Security
接続の際にパスワードか、スクリーンに表示されるコードを入力させる用に設定ができます。
▼Show Client Name
クライアント(iPhone・iPad側)の名前の表示の設定
▼On Connection
・Launch Fullscreen
フルスクリーンで起動する。
・Always on Top
常時最前面に表示させる。
・Prevent sysutem shut down when a device is connected
デバイス接続時に邪魔になっている他のシステムを閉じる。
・Display "Connecting to Reflector"window on launch
「Reflector接続中」の表示をする。
▼Current FPS
現在のフレームレート
また、PCに映しだされている画面を右クリックすると詳細の設定ができます。こちらはかいつまんで説明します。

▼Show Frame
iPhone・iPadの画面だけでなく実際の機器のイメージを表示するかどうか
▼Frame Skin
表示させるフレームの選択(色などが選べます。)
▼Start Recording
画面の録画を開始
▼Automatic Orientation
iPhone・iPadの表示に合わせて縦と横が切り替わる
▼Force Landscape
横にした状態で表示
▼Force Potrait
縦にした状態で表示
それぞれにショートカットキーが設定されていますので覚えておくと便利かもしれませんね。また、フレームを表示させるとまるで実際のiPhoneやiPadで動いているかのような表示になるのでオススメです。
まとめ
無料のソフトではなく12.99$するソフトなのですが購入することでかなり多くのことが出来ると思います。また、iPhone・iPad上で動くアプリなどと比べると動作も安定しています。
最近では気軽に動画を撮影できるツールが増えてきていますが、こちらを使えばワンランク上の動画撮影ができそうですね。
関連記事
・脱獄なしでiPhone・iPadの画面を録画できる「shou」
・iPhoneだけで画面録画できる「iRec」が登場!脱獄も不要!
・Android5.0ならroot化不要!Androidだけで画面録画できる「shou」
ちなみに、「Reflector」を使ってちょっと工夫すればこんな感じの使い方もできますよ。
アプリの紹介にも持って来いですね。
自分の場合は背景画像を「PowerPoint」を使って作成して、ゲーム実況用キャプチャーソフトBandicam(無料)という簡単にスクリーンキャプチャが取れるツールを使用して作成してみました。音声に関しては別途マイクを用意して使用しています。![]()
iPhone自体の音声はPCからでますので、その音声とマイクの音声をバンディカム側でMIXしています。これでゲームの録画もOKですね。
リンク
評判が良かった【ソニー(SONY)】のマイク ECM-PCV80Uを買ってみたよ。
ゲームの実況のサンプルはこんな感じです。
ちなみに、無料版だとバンディカムは10分までの撮影、映像にロゴが入るかたちです。
iPhone・iPadだけで動画を取ることもできますが、他の配信者の人との差別化を図るためにこういったツールを使うのはどうでしょうか。
てな感じで。
ダウンロードは下記から
・Reflectorダウンロードページ



