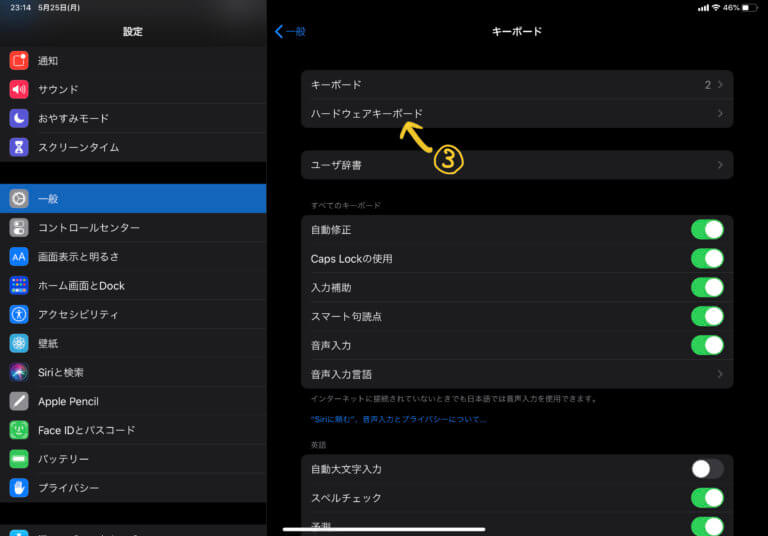ちょと前にiPadはiPadOSでノートパソコンの代わりになるのか?というエントリーを書きましたが、当時よりもiPadOSがアップデートされてよりPCに近い機能が使えるようになってきました。
今回は、PCでは出来ていてiPadでは出来なかった「キーの入れ替え(キーバインド機能)」がやっとiPadOSにも実装されましたので設定に関して書いていきたいと思います。 設定を有効にする手順がちょっとわかりにくかったので備忘録がてら記事にしておきます。
iPadのハードウェアキーボードのキーを入れ替える方法
キーの入れ替えに関しては、下記の条件を満たすiPadが対象となっています。
必要な条件
- iPadOSの13.5以降がiPadにインストールされてる
- ハードウェアキーボードが接続された状態であること
それでは一つずつ見ていきましょう。
iPadOSの13.4以降がiPadにインストールされてる
キーバインドの変更に関してはiPadOSに実装されてた機能ですので13.4以降のバージョンのOSをインストールする必要があります。
ハードウェアキーボードが接続された状態であること
私はiPad ProのSmart Keyboard Forio (スマートキーボードフォリオ)を今更レビューでも書いていますが、スマートキーボードフォリオを常用しています。実はここで一回軽くハマりました。

実は、「ハードウェアキーボード」の項目はハードウェアキーボードが接続された状態でないと表示されないようです。まぁ、そりゃそうだろうって感じなのですが、みなさんも気をつけましょう。
続いてキーの入れ替えに関する設定のやり方を画像とともに順に見ていきましょう。
キー割り当て変更の設定のやり方
step
1「設定」→「一般」→「キーボート」を選択
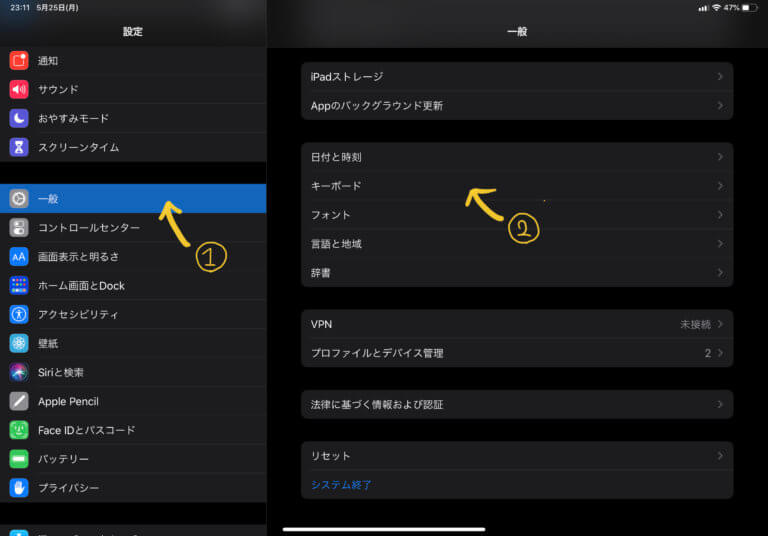 キーの割り当てはiPadの「設定」の項目の中の「一般」から設定します。
キーの割り当てはiPadの「設定」の項目の中の「一般」から設定します。
step
2「ハードウェアキーボード」を選択
ハードウェアキーボードで設定可能な項目は下記のものになります。
- 言語設定
- 文字入力補助
- CapsLockでの言語切替設定
- ライブ変換のオンオフ
- 修飾キー
step
3「修飾キー」を選択
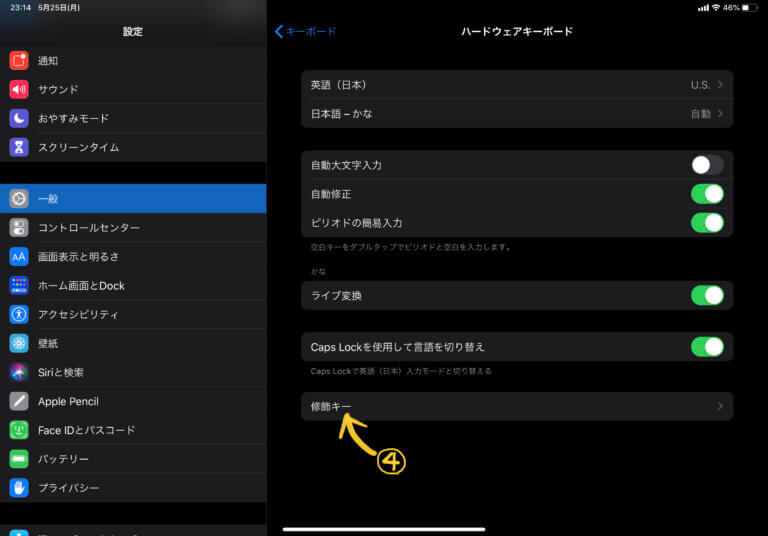 上記の中の項目のうち「修飾キー」が今回のメインの「キーの入れ替え」にあたります。名称がなぜ「修飾キー」なのかは不明ですが、少し不親切な名称ですね。
上記の中の項目のうち「修飾キー」が今回のメインの「キーの入れ替え」にあたります。名称がなぜ「修飾キー」なのかは不明ですが、少し不親切な名称ですね。
step
4割当を変更したいキーを選択
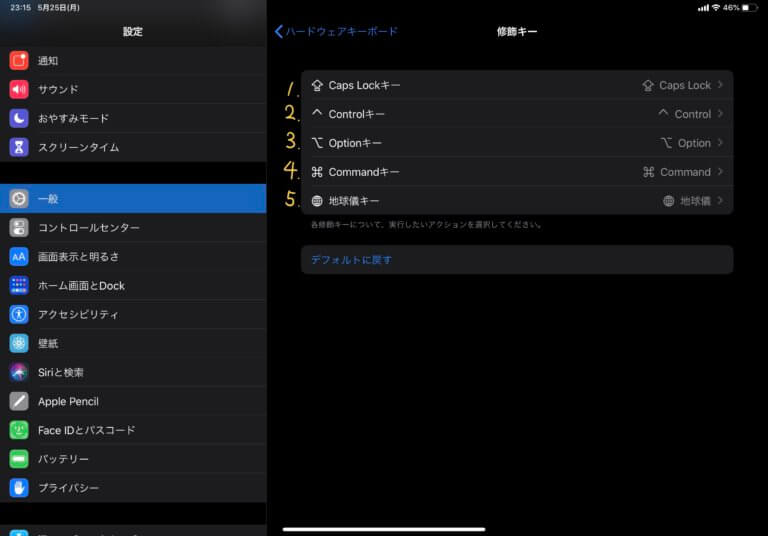 「修飾キー」を選択すると設定可能なキーの候補が出てきます。入れ替えが可能なキーに関しては下記の5つです。
「修飾キー」を選択すると設定可能なキーの候補が出てきます。入れ替えが可能なキーに関しては下記の5つです。
- CapsLockキー
- Controlキー
- optionキー
- Commandキー
- 地球儀キー
Macでもデフォルトの機能としてあるように、変更可能なキーに関しては一部のみとなりますがこちらのキーだけ変更できれば十分使いやすい形にカスタマイズ可能かなと思います。
step
5割り当てるキーを選択
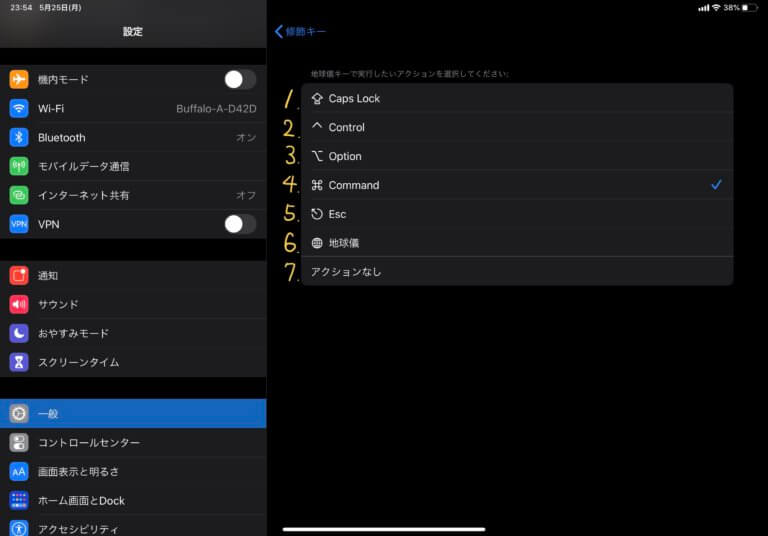 上記の5つのキーに対して変更が可能なキー割り当ては下記の7つとなっています。
上記の5つのキーに対して変更が可能なキー割り当ては下記の7つとなっています。
- CapsLockキー
- Controlキー
- optionキー
- Commandキー
- 地球儀キー
- ESC
- アクションなし
「ESCキー」と「アクションの割当なし」がもともとのキーから増えていますね。
iPadOSでのキーの割り当て変更の方法としては以上となります。
Windows風のキー割り当てに関して
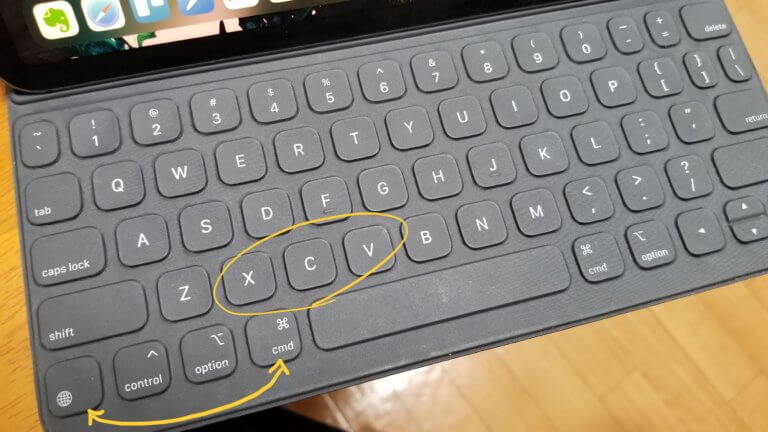 私は仕事ではWindows、自宅ではMacを使っていますがもともとWindowsがメインの人なので基本的な設定はWindowsに合わせて使ってます。
私は仕事ではWindows、自宅ではMacを使っていますがもともとWindowsがメインの人なので基本的な設定はWindowsに合わせて使ってます。
Windowsに準じる形に直したい人は下記の設定をすれば良いかなと。これでだいぶストレスフリーです。
メモ
地球儀アイコン→⌘(コマンド)
MACの配列でいうと恐らく一番使うであろうコピペ関連のショートカットが「⌘(Command)+cvx」となっていてホントに使いにくいと思ってます。キーの配列から考えると「親指」で⌘(Command)を押して他の指でcvxを、、、となるとちょっと手が無理なんです。
これだけはどうしても慣れなくて。WindowsのControl左下サイコーと思っています。こっちは小指を軸に他のボタン押すだけだから動きに無理ないよね!
と言う事でiPadで文字入力する際の一番のストレスであったキーの割当が変更できるのは朗報です。
その他Windowsの設定と合わせるからは少し外れますがこちらはオススメ
メモ
⌘(コマンド)→地球儀アイコン
こちらの設定を入れておくとMacでのIME切替と近い感じになりますので合わせてやるのも良いのではないでしょうか。(かなと英数の選択ほど便利ではありませんが十分実用的です)
まとめ
今回は触れませんがiPad用のトラックパッド付きのキーボードであるMagic Keyboard(マジックキーボード)がアップルから発売され、それに合わせてトラックパッドでの操作などiPadOSに関してもよりPCライクな利用が可能になるアップデートがなされています。
ただ、個人的な感覚としてはiPadはノートPCは全く別物。私のとってのiPadはPCの完全な代わりにはなり得ないと思います。もちろん多くのことがiPadのみで完結するので、多くの人にとってはすでにiPadはPCの代わりになっているとも思います。
今回のキーの割り当て変更は、自分にとってはiPadがPCに一歩近づいたと感じた機能でしたので簡単に紹介してみました。
てな感じで。