Googleフォトでバックアップする際に、【元のサイズ】でアップロードしたものを簡単に一括で【高画質】に変更する方法を紹介します。
アプリのアップデートのタイミングでいつの間にか設定が変更され元のサイズで画像がGoogleフォトにアップロードされてしまったようで、どうすれば簡単に容量制限のない高画質に変換できるかを調べたのでメモがてらエントリーにします。
Googleフォトで元サイズで保存した画像を高画質に変換する方法
Googleフォトは、Googleが提供する写真アプリです。一定の条件を満たせば容量無制限で写真のバックアップが取れるため個人的によく利用しています。
まずは、Googleフォトの設定ついて簡単に確認していきます
Googleフォトの容量について
- 【高画質】でバックアップ=容量無制限で保存可能
- 【元のサイズ】でバックアップ=15GBまで保存可能
となっています。ちなみにGoogleフォトでいう高画質とは
Googleフォトの高画質とは
- 1600万画素を超えるカメラで撮影した画像は圧縮される
- 1080pを超える動画は圧縮される
となっており、基本的にスマートフォンやタブレットで閲覧する分には十分綺麗に見えますし、印刷に関してもA4サイズぐらいまでは印刷しても問題ない程度の解像度です。
元のサイズの画像を高画質にするやり方
アプリでGoogleフォトを利用される方が多いと思いますが、アプリからは元の画像を高画質に変換することはできないようです。
設定変更に関しては、WEB版のGoogleフォトから行います。
step
1WEB版の Googleフォトにログイン
下記のURLにアクセスしGoogleアカウントでログインします。
Googleフォトの設定
https://photos.google.com/settings
step
2容量の解放を選択
もし、【元のサイズ】でバックアップした写真がある場合は下記のように【容量の開放】というボタンが、アップロードとストレージの項目に出てきます。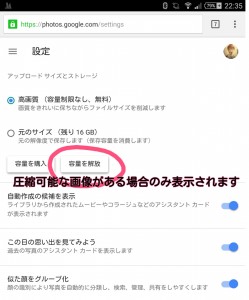
ボタンを押すと下記のような表記が出ますので確認して「容量の開放」を選択します。
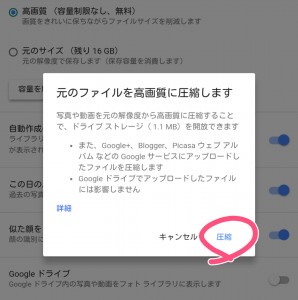 こちらで変換の作業は完了です。
こちらで変換の作業は完了です。
注意ポイント
GoogleドライブからGoogleフォトにアップロードされた画像はこちらの設定を行っても、画像の圧縮は行われません
step
3Googleフォトでの画像の圧縮をまちます
以上で Googleフォトで元サイズで保存した画像を高画質に変換する作業は完了です。
Googleフォト側での圧縮処理が完了するまでに数時間かかるケースもあるそうですので気長に待ちましょう。
まとめ
アプリから容量の開放をすることができないのはちょっと面倒ですが、わかってしまえばかなり簡単ですね。これでなにかのタイミングでGoogleフォトの設定が変わってしまっても安心ですね。
高画質での保存に関しても一般的な印刷や、閲覧の際には十分な画質ですので特殊な用途の人以外は高画質で容量制限無しでバックアップするのがいいでしょう。
Googleフォトはかなり便利なので皆さんもしっかりと活用したいところです。
てな感じで
