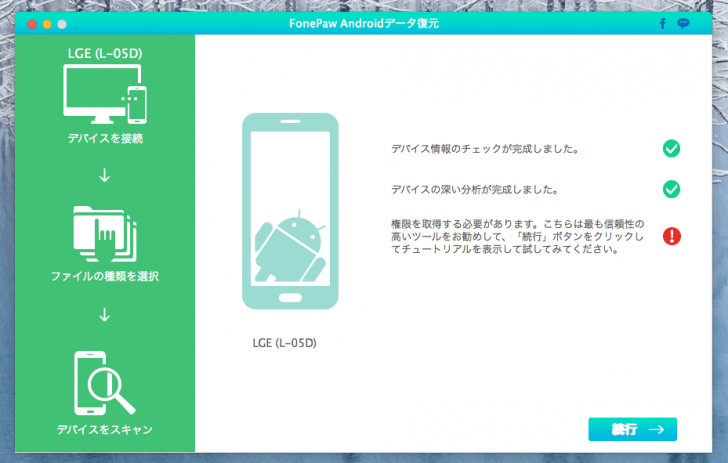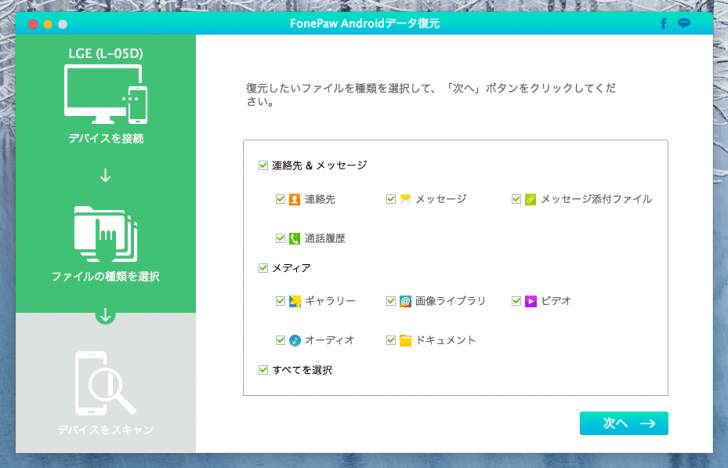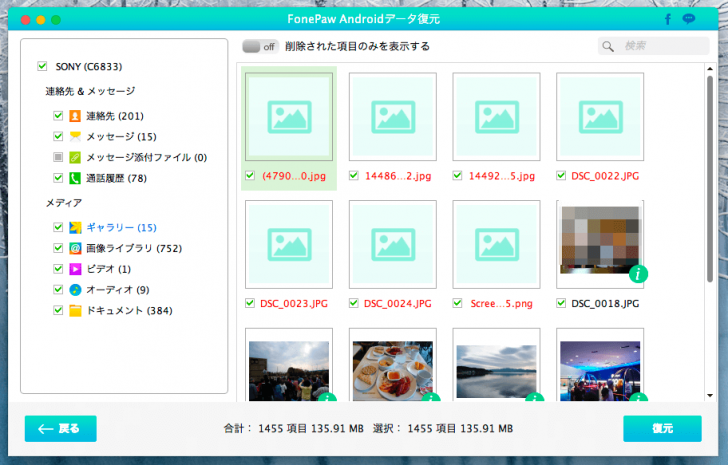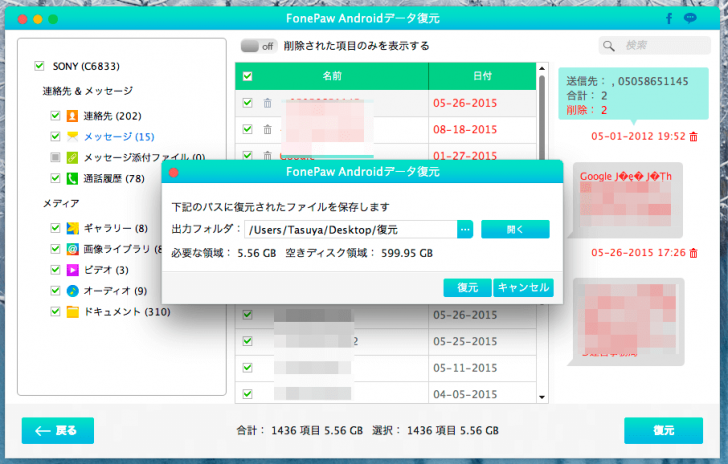※このエントリーは運営会社さまからレビュー用のコードをご提供いただき書いています。
※このエントリーは運営会社さまからレビュー用のコードをご提供いただき書いています。
取るのに失敗した写真を消そうと思ってたのに、ベストショットまで一緒に消してしまった!
なんてことはないでしょうか。
あの消してしまった写真を取り戻したい。。
今回はそんな時に使える「FonePaw Androidデータ復元」を紹介していきたいと思います。
「FonePaw Androidデータ復元」はAndroid用のPCソフトで間違って削除してしまった大切な写真や連絡先を復元させることができるソフトになっています。
アンドロイドで消してしまった写真・連絡先等を復元できる「FonePaw Androidデータ復元」
まず「FonePaw Androidデータ復元」で復元できるファイルを確認してみます。
・連絡先
・メッセージと添付ファイル
・通話履歴
・アルバムの写真とビデオ
・その他の画像(キャッシュファイル等)
・音楽
・ドキュメントファイル
かなり多くのファイルの種類に対応していますね。
「FonePaw Androidデータ復元」の使い方
続いて順を追って簡単に使い方を書いていきます。
1.ソフトをダウンロードしてインストール
まずは下記よりソフトをダウンロードしインストールをしましょう。ダウンロードとインストールは無料でおこなえ、機能制限がある試用版を利用できます。
▼Windows版ダウンロード
http://www.fonepaw.jp/downloads/android-data-recovery.exe
▼Mac版ダウンロード
http://www.fonepaw.jp/downloads/mac-android-data-recovery.dmg
1.PCと端末を接続
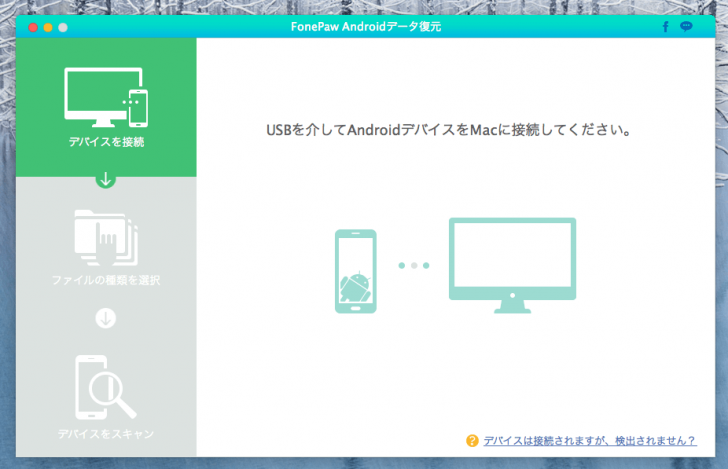 ソフトをインストールして起動するとこのような画面になります。USBを利用してPCと端末を接続しましょう。
ソフトをインストールして起動するとこのような画面になります。USBを利用してPCと端末を接続しましょう。
2.端末のチェック
デバイスを接続すると端末のチェックがはじまります。ここで「FonePaw Androidデータ復元」を利用する際のチェックポイントがあります。
「FonePaw Androidデータ復元」を使うには復元したい端末が「root化」されている必要があります。
「「root化」って何?」という人がいると思うので簡単に説明すると
Androidで管理者の権限を獲得し普通はプロテクトがかかっているシステムをいじれるようにすること
こんな感じでしょうか(個人の解釈です)。細かく知りたい方はWikipediaのroot化 (Android OS)などから見てみてください。「root化」をすると通常のAndroidでは動かすことができないアプリなどを利用したりが可能になります。
ただし、重要なシステムファイルなどもいじれてしまうため、何かのタイミグでそのまま端末が起動しなくなってしまったり、動作がおかしくなってしまう可能性もあります。root化については自己責任でおねがいします。
「root化」のやり方等の一例はチュートリアルでも公開されています。
さて、本題に戻ります。「root化」している場合はこのような表示が出ます。
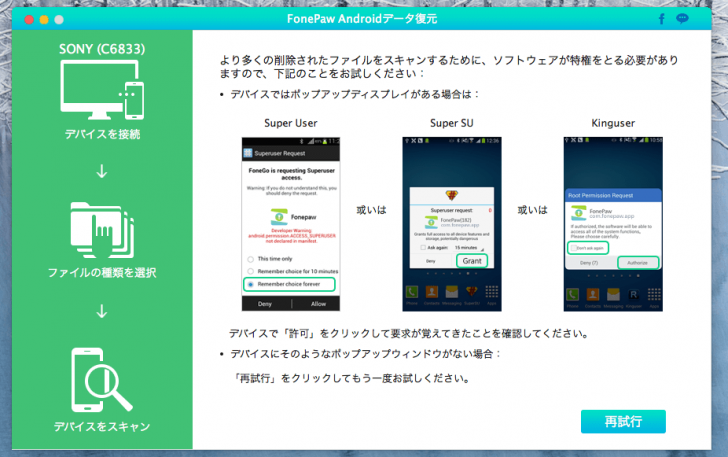
画面の指示にしたがって端末側でソフトの利用を許可します。自分の端末ではこんな感じで表示されました。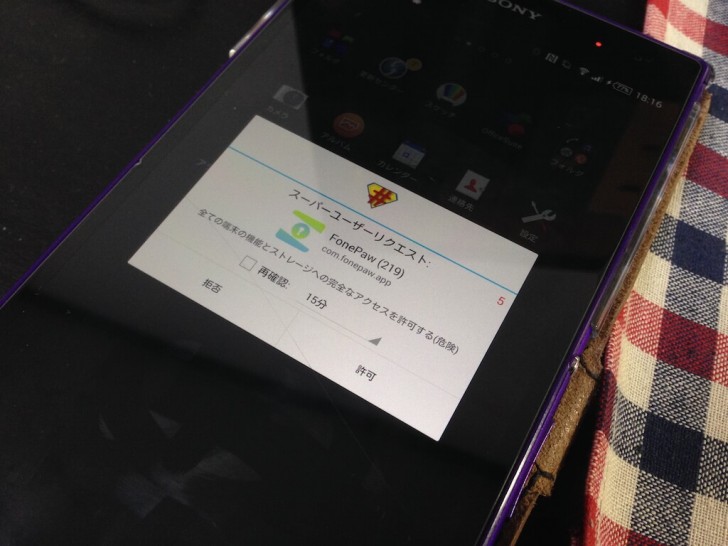
3.端末のスキャン
続いて端末のスキャンです。復元したいファイルの種類を選んで「次へ」を選ぶとスキャンが始まります。
スキャンが完了すると左側のメニューからスキャンの結果が確認できます。赤い文字が削除したファイルで復元できるファイルです。
ただし、ここで1つ注意が必要なのは画像に関してです。
上の画像のように復元できないものに関してはプレビューが表示されません。
試用版では復元はできませんが復元ができるかどうかに関してはプレビューに反映されるかで確認が可能です。まずは、使用版を使い端末のスキャン結果を確認して、復元可能か確かめてから製品版の購入をするようにしましょう。
また、必ず消してしまったファイルが復元できるわけではなく端末の状況によって復元できないこともあるようですので注意してください。
4.ファイルの復元
さて確認が取れたらいよいよ復元です。復元したいファイルにチェックを入れて右下の「復元」をクリックします。
ファイルの保存場所を選べるので選んでもう一度「復元」をクリックします。あとは完了を待つのみです。
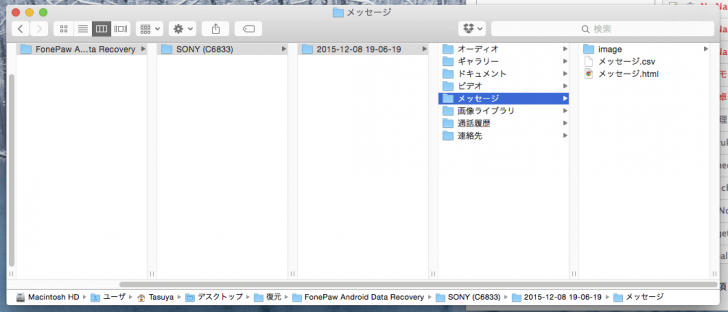 復元されたファイルは指定したフォルダの中に端末名→復元時間→ファイル名のように保存されますので確認してみましょう!
復元されたファイルは指定したフォルダの中に端末名→復元時間→ファイル名のように保存されますので確認してみましょう!
以上で完了です。
「root化」さえしてあれば手順としてはかなり簡単ですね。
さいごに
復元をするためにroot化が必須になってくる点や復元できるかどうかは端末の状況次第ということもあり比較的利用するための難易度が高いという印象。
もし、どうしても復元したい写真や連絡先がある場合に、無料版で復元可能かどうかの確認をしたうえで製品版を購入版する形がいいでしょう。
ただ、失われたスマホのデータを復元したいというユーザー層を考えると「root化」が必須という点はが敷居が高いと思う。普段から端末をroot化して色々といじっている層の人にとってはもしもの時の保険としてこのソフトのことを頭の片隅に入れておくのも悪く無いかなと思います。
てな感じで。
▼製品ページ
http://www.fonepaw.jp/android-data-recovery/
▼Windows版ダウンロード
http://www.fonepaw.jp/downloads/android-data-recovery.exe
▼Mac版ダウンロード
http://www.fonepaw.jp/downloads/mac-android-data-recovery.dmg