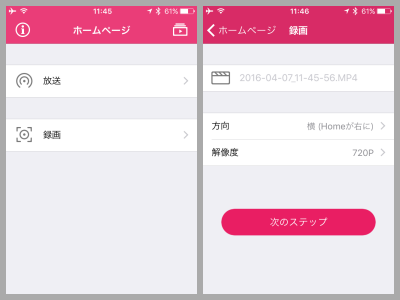前に「irec」というiPhoneとかiPadの画面を表示されているまま録画したいという願望を叶えるアプリを紹介しましたが、最近なんとも調子が悪いということもあり、ちょっと他のを探しました。その所同じサイトで良さそうなアプリがあったのでこちらを紹介させてもらいます。「irec」での録画がうまくいかないって人はこちらも1度試してみるといいかも。
前に「irec」というiPhoneとかiPadの画面を表示されているまま録画したいという願望を叶えるアプリを紹介しましたが、最近なんとも調子が悪いということもあり、ちょっと他のを探しました。その所同じサイトで良さそうなアプリがあったのでこちらを紹介させてもらいます。「irec」での録画がうまくいかないって人はこちらも1度試してみるといいかも。
ポイント
iPhoneやiPadの画面録画を脱獄なしで出来る「shou」
画面の録画アプリは、Appleからリジェクトをよくされる分野のアプリになっています。そのため通常のアプリとは入手方法が違ってきます。アプリの入手の方法・動作が変更になる場合があるようですので定期的に更新していきます。更新日は下記を確認して下さい。
更新日:2016/04/07
自身のiOS9.3環境での動作を確認しました!いつまた使えなくなるかわからないのでお早めに!
※iOS9環境でも利用できるようになりましたが、やり方が少し変更になりましたのでよく読んでください。
※当サイトではこのアプリを勝手に紹介しているだけなので、質問等はメーカーさんのTwitter(@Shou_TV)へ。細かいことはわかりません。
脱獄なし!画面録画・配信が出来る「shou」の入手方法
インストールとログインの方法が変更になりましたので新しいインストール・ログイン方法は下記より確認して下さい。
また、「録画用のアプリ」と、「ストリーミングを閲覧するアプリ」が別々に別れ、使用するには2つのアプリのインストールが必要です。
Airshouを使えるようにする手順
STEP1
アプリをインストールしたい端末で下記のURLにアクセスしてください。
▼ios9以降の場合
https://shou.tv/airshou
追記--2016/04/07--
また、インストール方法が変更になっています。
下記のツイートのURLをクリックするとアプリのインストールを促されます。
Due to App Store policy, we won't distribute AirShou any more, more details later. Now you may install #AirShou from https://t.co/Qw6QDMPRKH
— Shou (@Shou_TV) 2016年3月16日
通常のiTunes Storeからのアプリのインストールとは異なりサイト上から直接アプリをインストールする形になります。
iTunes Store を通さないアプリの配布は、そのアプリの配布者(ディストリビュータ)が作ったiOSのプロファイルを受け入れる事になるそうです。
つまり、iTunes Store に載せられないものの配布を勝手にしているみたいです。(脱獄ではないけど脱獄とあまり変わらないらしいです。)
ということで、ご利用は自己責任でおねがいします。
STEP2
インストールが完了するとこのような形でアプリを確認できます。


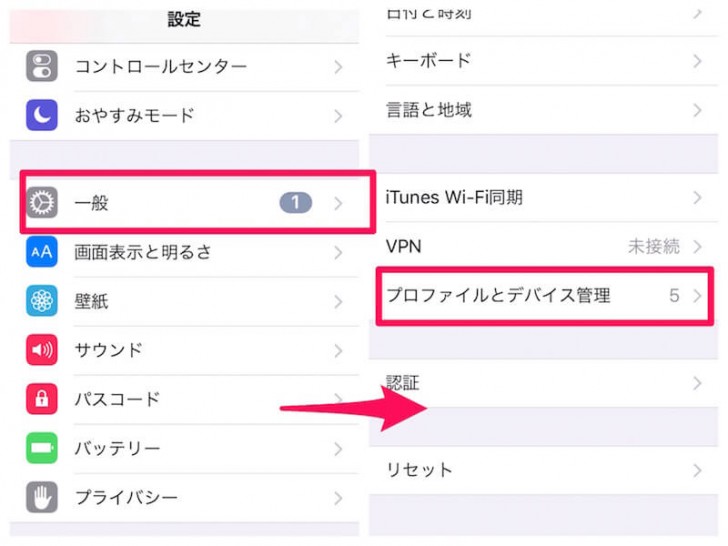
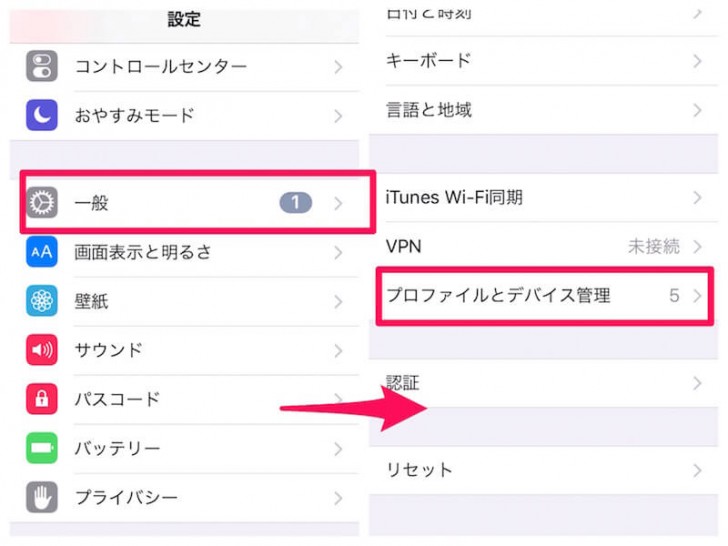
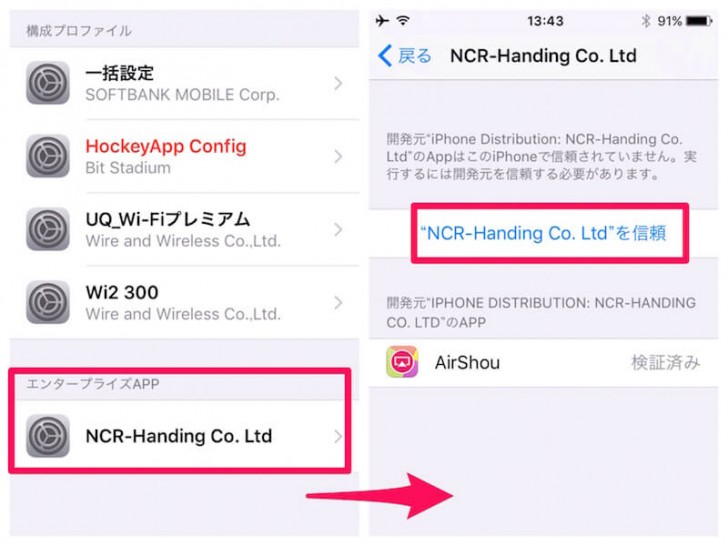
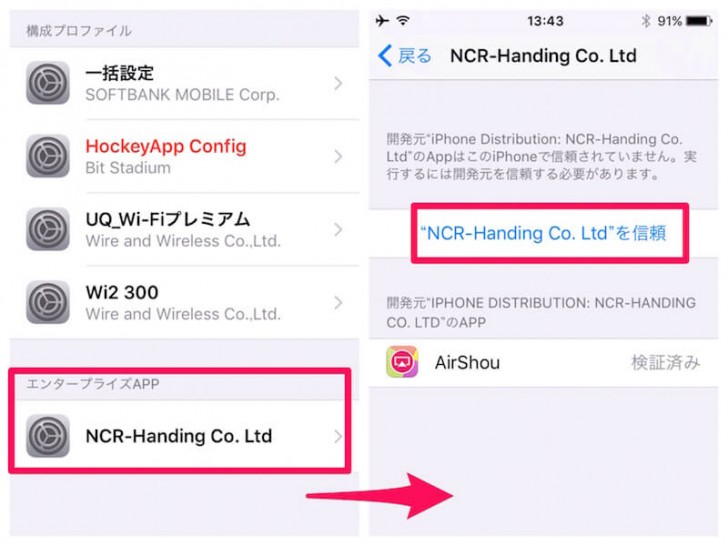
「NCR-Hnding Co.Ltdを信頼」を選択するとポップアップで開発元を信頼するかどうか聞かれますので信頼を選びます。
「AirShou」を利用して簡単にインストール方法を撮りましたので参考にしてください。(ツイッターのURLからインストールする以外は変更なしです。)
録画用のアプリのみでは利用できず、ストリーミング専用のアプリをインストールし、ログイン認証をする必要があります。
STEP3
ストリーミング閲覧のアプリのインストールは普通にiTunes Storeに有りますので下記のものをダウンロードして下さい。
カテゴリ: ソーシャルネットワーキング
現在の価格: 無料
STEP4
先ほどインストールした「shou」のストリーミング用のアプリを起動してアカウントの登録orでログインをします。
アカウントの登録に関してはは、「Googleアカウント」「Facebookアカウント」「Twitterアカウト」などを使用することができますのでお好きなものでどうぞ。
認証をします。
STEP5
ストリーミングアプリでのログインが済んだら録画用のアプリを起動させてください。
ストリーミング用のアプリで認証をすることによって録画用のアプリを使用することができるようになります。
インストールから、「Airshou」の有効化までの手順は以上です。
「AirShou」アプリでの録画の方法
「Airshou」へアプリが変更になったので、録画の方法が少し変わりました。
でも、使い方はとても簡単です。起動すると下記のような画面が現れます。メニューは「放送」・「録画」の2つです。
録画を選択すると、右のような画像になります。
一番上は保存する動画の名前を決められます。
その他の設定できる項目は下記のとおりです。
方向
「縦」・「横(Homeが左)」「横(Homeが右)」「縦(逆立ち)」から選択できます。Homeと言うのはホームボタンのことで、どちら向きかを指定して録画します。
解像度
480p~1080Pの中から選択します。数値が大きくなるほど録画の画質は綺麗ですが、容量を多く使います。
こちらの設定が完了したら、下にある「次のステップ]をタップしましょう。
そうすると下記のような画面になります。


ホーム画面などで画面を下から上に引き上げると「コントロールセンター」が表示されます。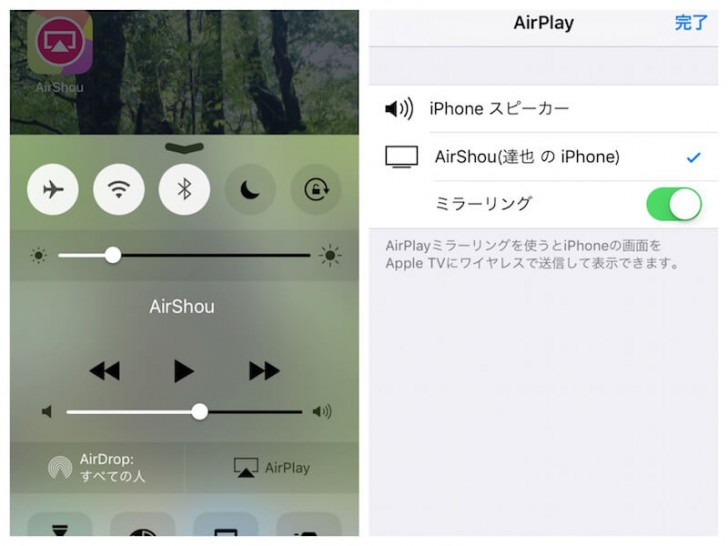
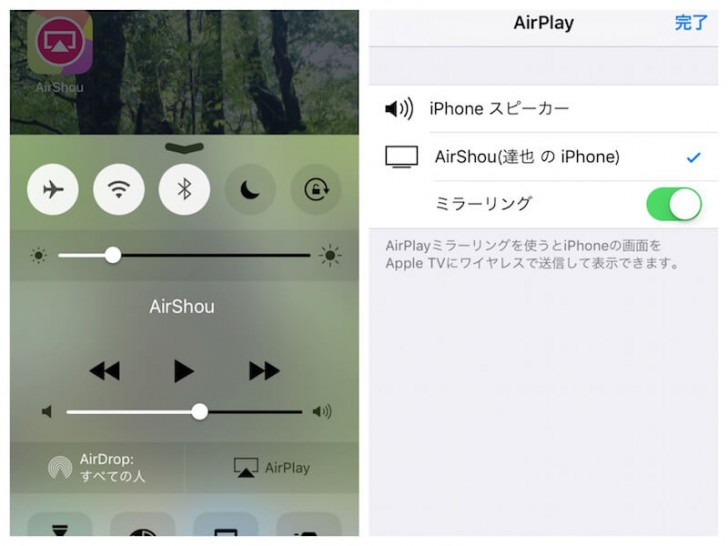
ONにした後に「AirShou」のアプリに戻ると録画が開始されます。
従来ゲームを録画する「Assistive Touch」を「オン」にする必要があったのですが、こちらでは必要がないようです。ただ音声はマイクからの入力のみなのは変わりません。
「Airshou」で録画後は
撮影した動画はTOP画面の右上のアイコンから確認できます。
あとは動画編集ソフトなどを使って編集すればOK。
最近見つけた動画編集ソフトで高性能なものがあったので紹介。こちらは無料版なので機能制限があるが「imovie」と比べてもかなり高性能です。制限を解除するには有料のアプリですが、超高性能です。PCのソフトにも負けていません。
編集した動画は「youtube」等のアプリなどから投稿しましょう。
注意事項
ゲームの録画をする際に前はこの項目を実行する必要がありましたが、「Airshou」必須でなくなったようです。
もし上手く行かない場合はこちらの項目をためしてみるのがいいかもしれません。
設定→一般→アクセシビリティ の中にある「Assistive Touch」を「オン」にする設定方法をサンプルでとっていますので見てみましょう。
動画サンプル
その1 横向き編
※AirShouを利用して撮影セブンナイツというゲームを撮影。
今回紹介したのはこちらのアプリです。
・セブンナイツ

その2 縦向き編
※AirShouを利用して撮影
今回紹介したのはこちらのアプリです。
ドラゴンシューター

最後に
「irec」と比べると動作が安定している、画面のチラツキが少ない気がします。また、画面を直接配信することも出来るようですので色々と使い道があるかもしれませんね。
てな感じで。
ポイント
ネットには書いてないゲーム実況者になるための本 (エンターブレインムック)![]()