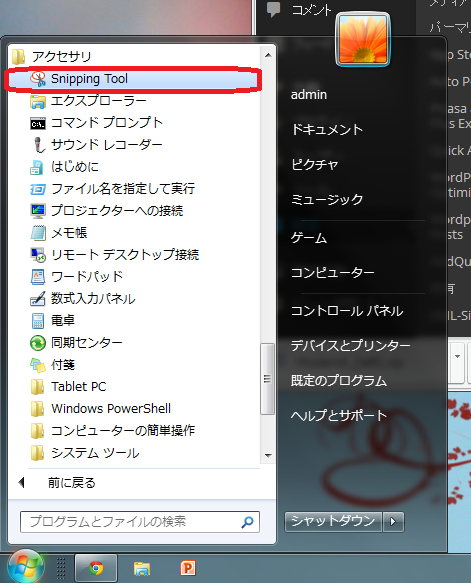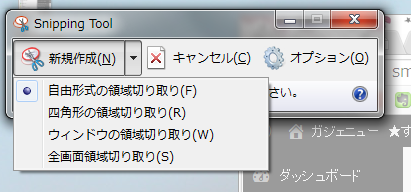皆さん画面のスクショを撮りたくなった時ってどうしてますか?
「print SCREEN」を押して、ペイントに貼り付けて、いらないところを削除して、名前をつけて保存して、、、といった形でやっている方。他のツールを入れている方、、そもそもスクショの取り方がわからない方、、色々いると思います。
今回は、Windows vista以降に標準で搭載されているツールを使って効率的に画面のスクリーンショットをとってみたいと思います。
簡単にスクショが取れる「snipping tool」
今回使用するのは、「snipping tool」というツールです。実はこのツールはWindows vista・Windows7のOfficeに標準搭載されているのですが、皆さんご存知でしたでしょうか?私も、最初は全く知りませんでしたが画面内の特定の範囲だけスクショを取りたいと思った時に発見しました。ということで簡単にですが、使い方を書いていきたいと思います。
「snipping tool」の使い方
Windowsボタン→アクセサリ→「snipping tool」 と進み起動しましょう。
起動して、新規作成のタブから使いたいモードを選択します。
- 自由形式の領域切り取り=フリーハンドの切り取り
- 四角形の領域切り取り=好きな範囲の四角形の切り取り
- ウィンドウの領域切り取り=選択したウィンドウを切り取り
- 全画面領域の領域切り取り=全画面のスクショ
領域を選択後は名前をつけて保存するだけです。
これだけで、従来行っていた「print SCREEN」を押して、ペイントに貼り付けて、いらないところを削除して、名前をつけて保存して、、、といった作業が早く行えるようになります。私もブログ作成のために結構スクショとかを多用するのですが、存在を知ってからは愛用しています。
また、このツール上では、蛍光ペンによるハイライト・文字の手書きなどが可能となっています。つまり下記のような形で使うことも可能です。
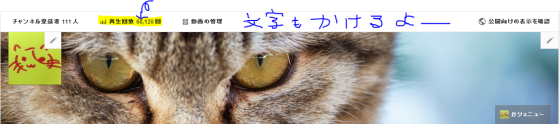 これは便利ですね。
これは便利ですね。
動画でも説明してみました。
はい。今回は以上です。
Windowsに標準搭載されている割にかなり知名度が低いツールのような気がしますが、一度使うと結構便利で手放せなくなることまちがいなし。欲を言えばもう少しキャプチャ後の編集機能がパワーアップすればもっともっと便利になることまちがいなしなので是非とも今後のアップデートでより使いやすい機能が実装されることを願います。
てな感じで。