Notionのデータベースを使って読書管理をしていく際に、書籍の情報をamazonから引っ張ってくる方も多いと思います。
毎回毎回コピペで作業するのも大変なので、amazonの書籍のページを開いた状態で「Bardeen」というChromeの拡張機能を使って、ページをスクレイピングしNotionのデータベースに該当の情報を格納するという設定をやってみました。
備忘録がてらエントリーにしていきます。
読書管理用にamazonのページから本の情報をNotionに自動的に取り込む方法
実際の設定に関して順を追って手順を見ていきましょう。設定にかかる時間に関しては、大体10分ぐらいあれば終わる程度の作業量かなと思います。
STEP1 Notionでの受け入れ準備
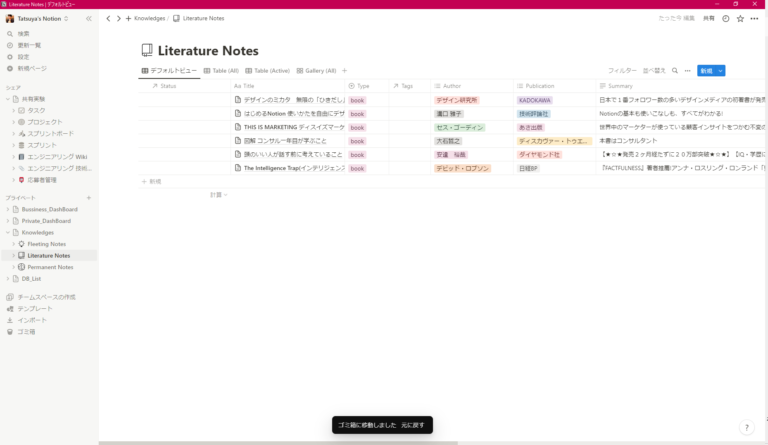 まずは、受け入れ側の準備ということでデータを書き込むためのデータベースをNotionに作成します。
まずは、受け入れ側の準備ということでデータを書き込むためのデータベースをNotionに作成します。
私の場合は、jmatuzakiさんが公開しているテンプレを活用して、「Zettelkastenもどき」にチャレンジ中ですので、この「Literature Notes」に読みたい本などを登録しいます。
プロパティに関しては、必要な項目は人それぞれだと思いますので、amazonの書籍の情報ページを見て読書管理をしていく上で必要なものをピックアップして登録しましょう。
今回は、ギャラリービューでの画像も合わせて登録したかったため、プロパティの「ファイル・メディア」を追加しています。
STEP2 Bardeenの準備
続いてamazonのページ情報をスクレイピングして、Notionのデータベースに書き込みをしてくれる「Bardeen」というChromeの拡張機能を入れていきます。
初回の起動時にアカウントの作成を求められますので、お好みのログイン方法ででアカウントを作成してください。
拡張機能が有効になったらamazonの登録したい書籍のページを開いて登録をしていきます。
今回はこちらの書籍のページを使って説明していきます。
商品画像に試し読みのラベルがついていると設定がうまくいきませんので、上記のように画像のみの商品を選ぶのがオススメです。
STEP3 Bardeenでのスクレイピングテンプレートの作成
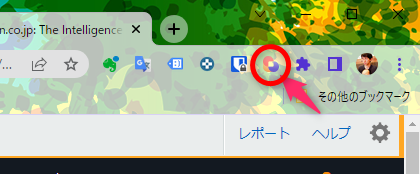
登録したい書籍のページを開いた状態でChromeの拡張機能をクリックして「Bardeen」実行しテンプレートを作成していきます。
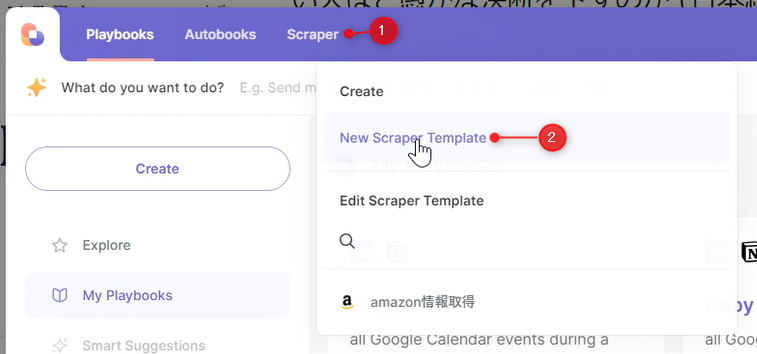 実行するとモーダルが起動します。上部にある①「Scraper」→②「New Scraper Template」を選択して、スクレイピングするためのベースを作っていきます。
実行するとモーダルが起動します。上部にある①「Scraper」→②「New Scraper Template」を選択して、スクレイピングするためのベースを作っていきます。
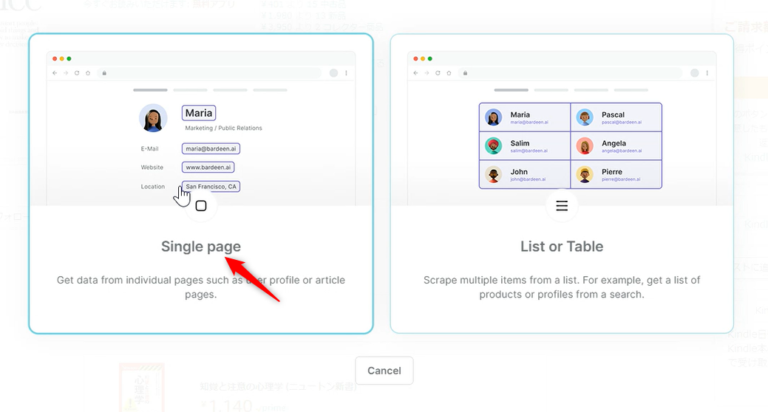 ページのタイプを尋ねられるので「Single page」を選択し、次にテンプレに名前をつけます。
ページのタイプを尋ねられるので「Single page」を選択し、次にテンプレに名前をつけます。
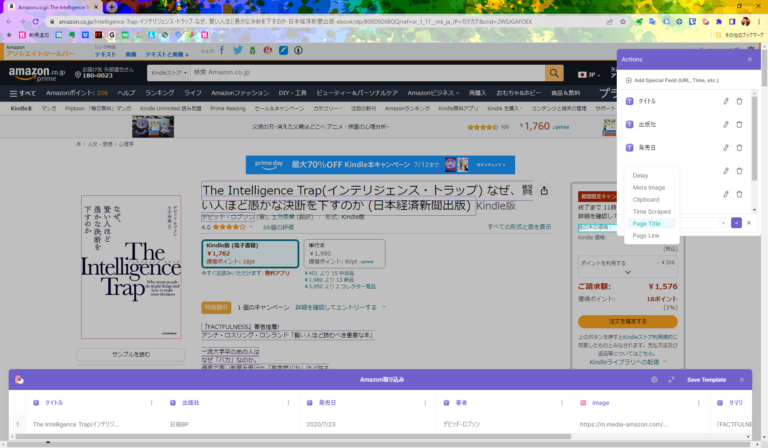 続いて、情報の選択に移ります。
続いて、情報の選択に移ります。
- マウスを動かすと緑色の枠が表示されるので取得したい情報を選択します。選択するとポップアップで取得可能な情報を確認できます。
- 取得される情報が問題ないようでしたらチェックボックスにチェックを入れます。
- 「Get Data」を選択します。
- 登録が完了すると画面下部に表示されますので、わかりやすい名前をつけましょう。(後々大事です。)
同様の手順で、取得したい項目を選択していきます。
 商品のURLを取得したい場合は、メニュー上部にある「+Add Special Field(URL,Time,etc.)ボタンを選択し、プルダウンより「Page Link」を選択すればOKです。
商品のURLを取得したい場合は、メニュー上部にある「+Add Special Field(URL,Time,etc.)ボタンを選択し、プルダウンより「Page Link」を選択すればOKです。
これで第1段階の準備完了です。
STEP4 スクレイピングした情報をNotionのデータベースに登録するための設定
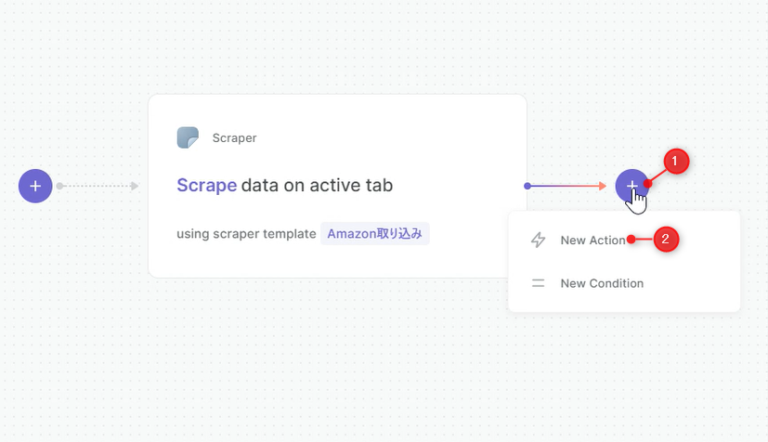 テンプレートの登録が終わると、上記の画面になりますので、「+」を選択肢、「New Action」を選択しNotionをアクションとしてつなげていきます。
テンプレートの登録が終わると、上記の画面になりますので、「+」を選択肢、「New Action」を選択しNotionをアクションとしてつなげていきます。
 追加するアクションは、Notionを選択し、「Update or add Notion page」を選びます
追加するアクションは、Notionを選択し、「Update or add Notion page」を選びます- 登録したいデータベースを選択します。
- 選択するとデータベースのプロパティの項目が出てきますので、こちらに先程スクレイピングテンプレートで定義した情報を紐づけていきます。「Scrape data on active tab」を選択すると、先程テンプレートで登録した名称のデータを参照できますので、該当するプロパティに紐づけます。
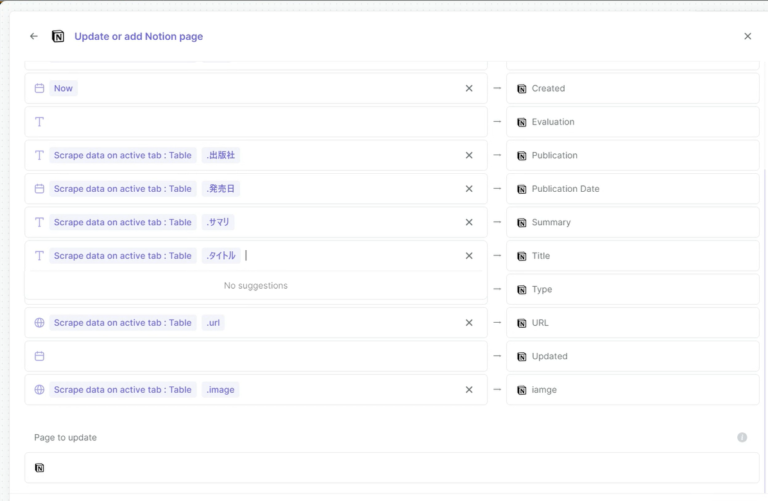 入力完了後は、こんなイメージになります。
入力完了後は、こんなイメージになります。
「ファイル・リンク」のプロパティには取得した画像を紐づけます。また、入力が不要なところはブランクのままでOKです。出版日がテキストなのでアラート出るけど無視してもOKでした。
終わったら登録し、画面右上の「Done」を選択して登録は完了です。
STEP5 完成!実際に動かしてみます
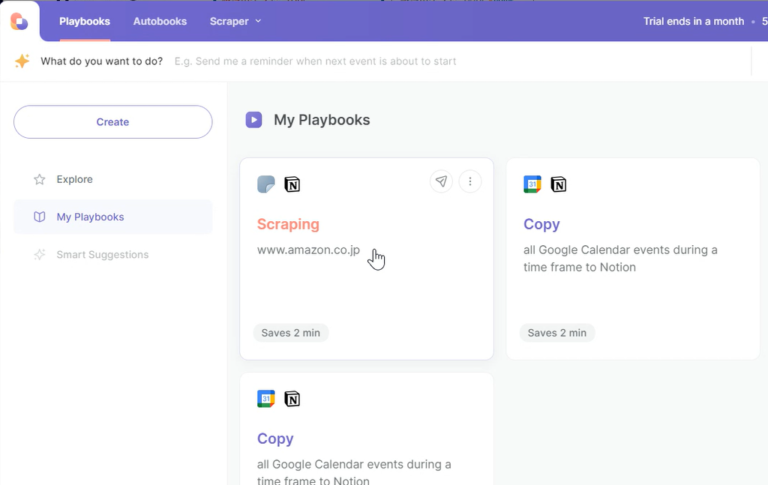 実際に実行していきます。「My Playbooks」に先程作成した「Scraping」のメニューが出てきますので実行します。うまく行っていればNotionのデータベースに書籍の情報が3秒ぐらいで登録されます。
実際に実行していきます。「My Playbooks」に先程作成した「Scraping」のメニューが出てきますので実行します。うまく行っていればNotionのデータベースに書籍の情報が3秒ぐらいで登録されます。
以上で作業は終了です。お疲れさまでした。
1度作ってしまえば、取り込みたい本のページで拡張機能を起動させ、「My Playbooks」からスクレイピングを実行するだけでOKなので簡単ですね
おまけ
書籍の画像をGalleryViewで出したいなと思ってましたが、カバーにする方法はわかりませんでしたので今回は、プロパティの「ファイル添付」を利用してます。
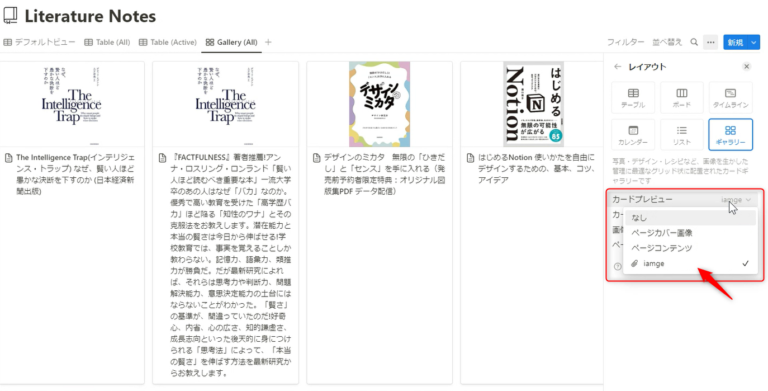
ビューのレイアウトを開けると、「カードプレビュー」の項目があるので、こちらでプロパティに設定した「ファイル・リンク」のプロパティ名を選択すればOKです。
また、ここまで読んできて面倒くさそうだなと思った方は、「Playbooks」がシェアできましたのでこちらから設定をコピーしてもらえればOKです。
まとめ
Bardeenは無料で使えるツールかつ、直感的に使える良いツールだなと思いました。うまく使うことで、読書管理が捗りそうです。
ただ、本の説明文の記載がによりページバラバラなので、サマリだけはどこから引用するのが正解なのかよく分からず、失敗しがちです。ま、そのへんは愛嬌かなと。
あまり手順をしっかりまとめたサイトが無かったので勉強がてらまとめてみました。同じ悩みを持つ方の助けになれば幸いです。
てな感じで

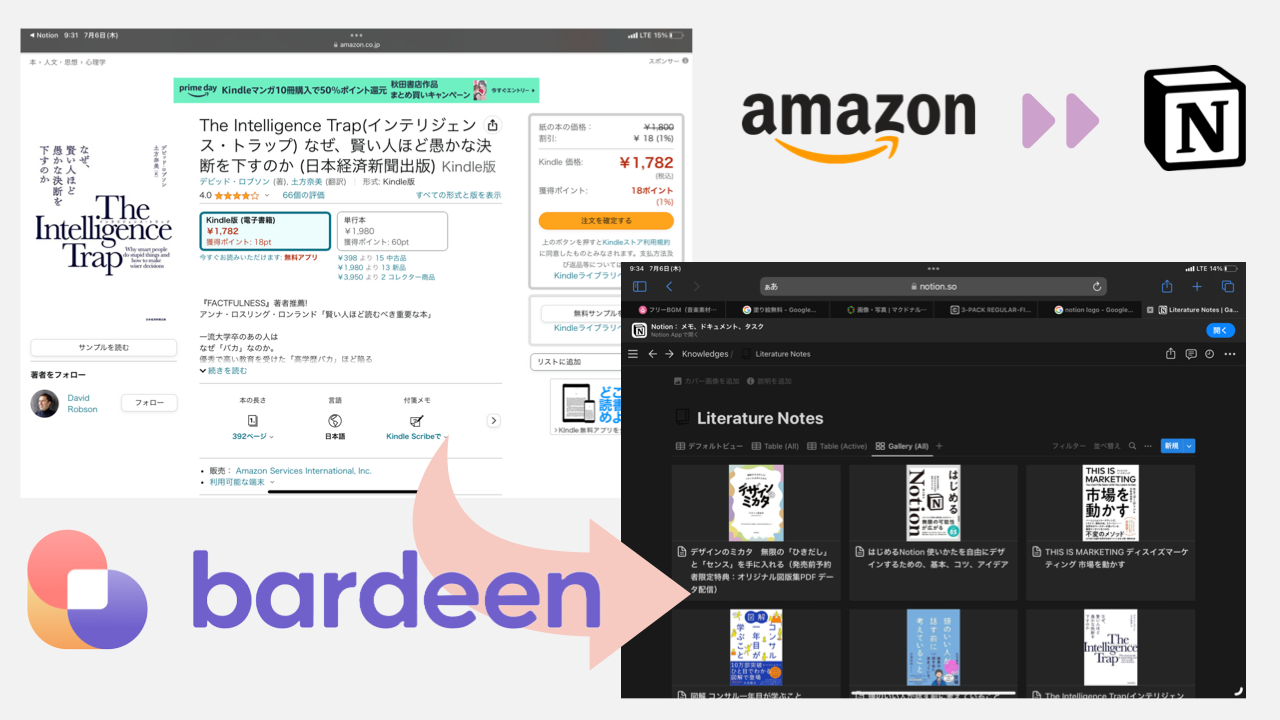
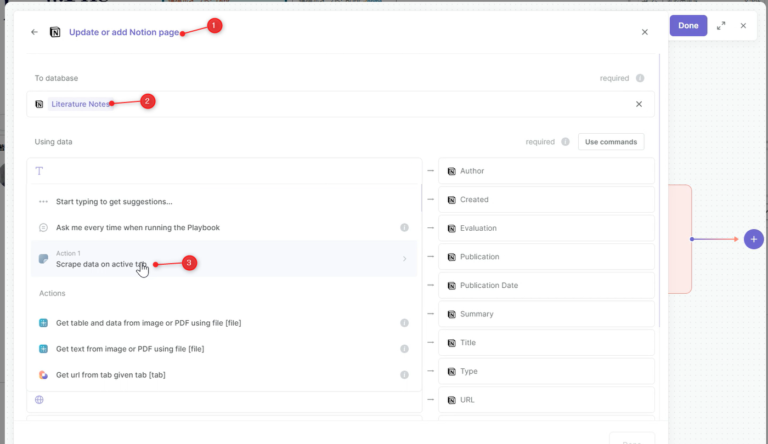 追加するアクションは、Notionを選択し、「Update or add Notion page」を選びます
追加するアクションは、Notionを選択し、「Update or add Notion page」を選びます