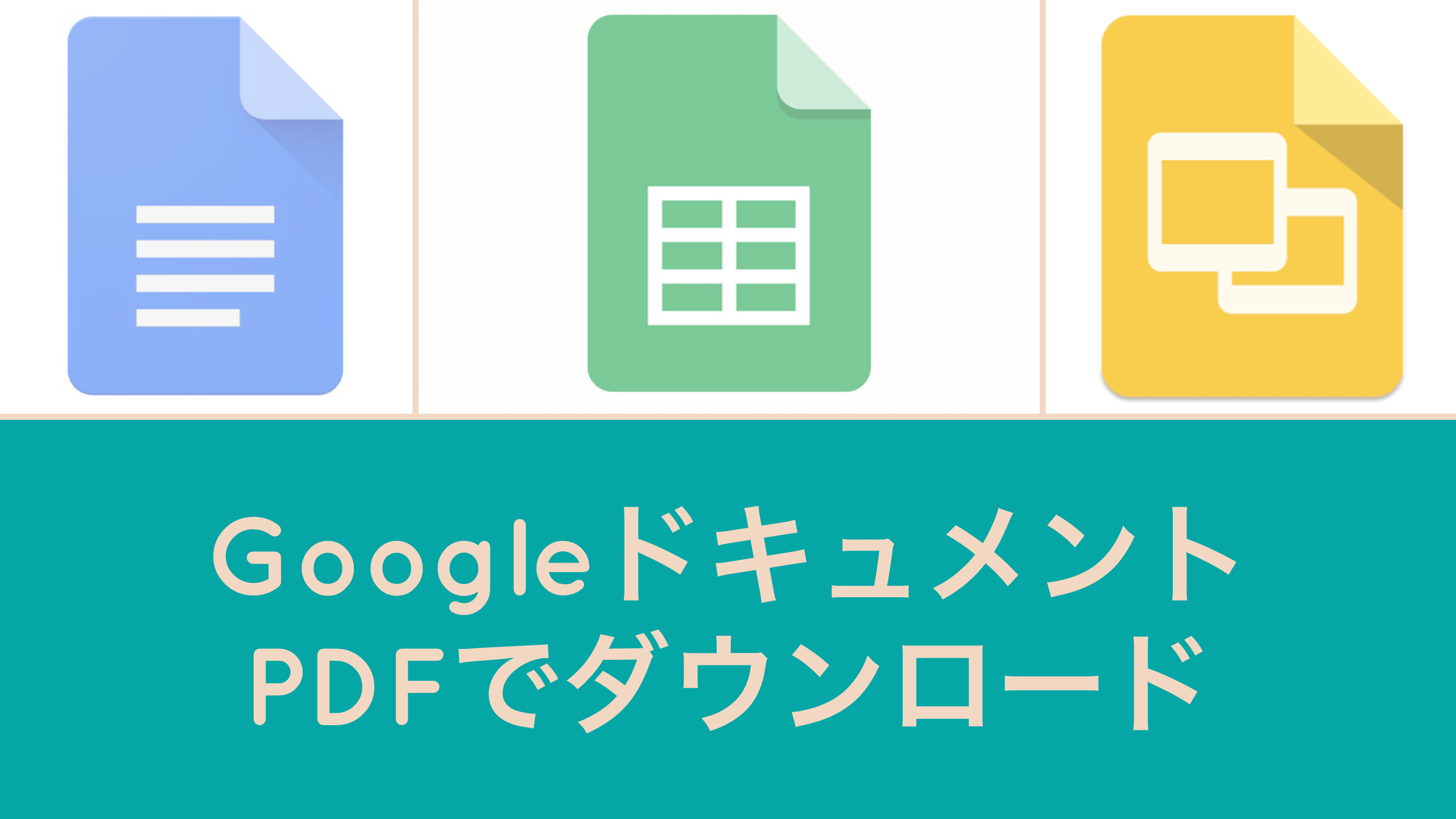Googleドキュメントで作成した書類を外部などに提供する際には、そのままの形ではなくPDFなどにして送る場合が多いと思います。
その際に実際に行う作業としては
- GoogleドキュメントをPDF変換
- Googleドライブ上にPDFをアップ
- Googleドライブで共有URLを発行し送付
などとなかなか手間がかかります。
今回はその一手間を無くすためのGoogleドキュメントの小技を紹介していきます。
GoogleドキュメントをPDF形式でダウンロードさせる方法
それぞれちょっとずつ仕様が違うので個別に説明していきます。
Googleドキュメントの場合
通常時のGoogleドキュメントのURLは下記のようになっています。
通常時
https://docs.google.com/document/d/*******/edit
最後の「edit」は編集という意味があります。この末尾の「edit」を「export?format=pdf」書き換えることによってGoogleドキュメントをPDFとしてダウンロードさせることが可能です。
変更後
https://docs.google.com/document/d/*******/export?format=pdf
リンク先を変えるだけでPDFにてダウンロードさせることが可能です。
サンプルを下記においておきますので実際に試してみてください。
Googleスプレッドシートの場合
通常時のGoogleスプレッドシートのURLは下記のようになっています。
通常時
https://docs.google.com/spreadsheets/d/*******/edit
ドキュメント同様に、最後の「edit」は編集可能な状態を表します。スプレッドシートの場合も末尾の「edit」を「export?format=pdf」と書き換えます。Googleドキュメントと同じルールでOKです。これでGoogleスプレッドシートをPDFとしてダウンロードさせることが可能です。
変更後
https://docs.google.com/spreadsheets/d/*******/export?format=pdf
サンプルを下記においておきますので実際に試してみてください。
Googleスライドの場合
通常時のGoogleスライドのURLは下記のようになっています。
通常時
https://docs.google.com/presentation/d/*******/edit
ドキュメントやスプレッドシートと同様に、最後の「edit」は編集可能な状態を表します。スライドの場合は、特殊で末尾の「edit」を「export/pdf」と書き換えます。Googleドキュメントとスプレッドシートは同じで、スライドだけ少し特殊だと思ってください。これでGoogleスライドをPDFとしてダウンロードさせることが可能です。
変更後
https://docs.google.com/presentation/d/*******/export/pdf
サンプルを下記においておきますので実際に試してみてください。
さいごに
このようにURLに少し工夫をすることによって、Googleドキュメントや、スプレッドシート、スライドなどをわざわざPDFに変換することなく、そのままの状態でPDFとしてダウンロードさせることが可能になります。
Googleドキュメントをそのままの状態にしておくメリットとしては、変更などがある際にファイルの差し替えを行ったりすることなく元のファイルを編集することによって常に最新の状態のPDFをダウンロードさせられる点があります。
ファイルの管理の問題はなかなか根が深い問題となりますのでこういったGoogleドキュメントの機能をうまく使いこなすようにしましょう。
注意ポイント
提供するファイルの権限に関しては状況に応じてしっかりと設定しましょう。URLの変更をすることによりPDFにてドキュメントをダウンロードできる利便性がある反面、こちらの方法を知っているユーザーはURLを変更することによって実際に大元のドキュメントの編集が可能になる可能性があります。
以上です。
GoogleドキュメントはGoogleアカウントを持っている方であれば無料で利用できてかなり便利ですので是非使ってみてください。
てな感じで。