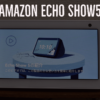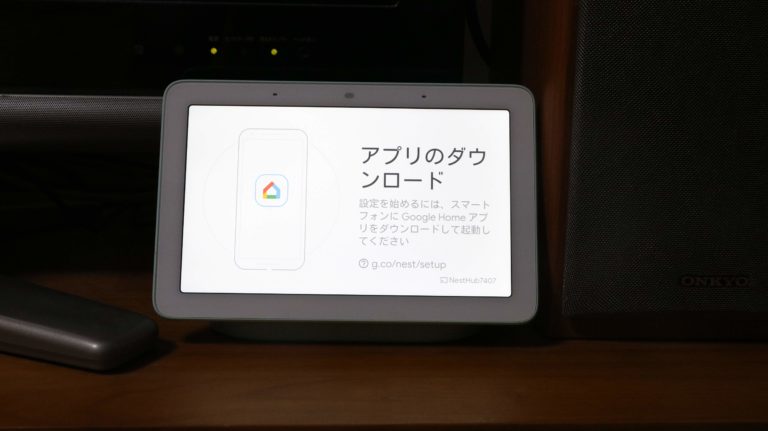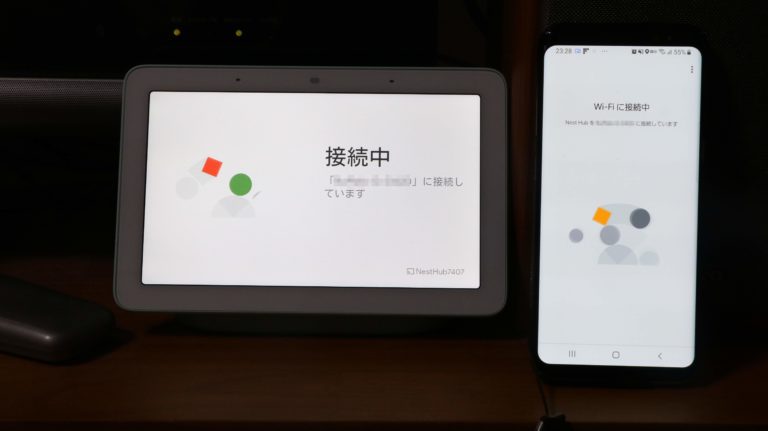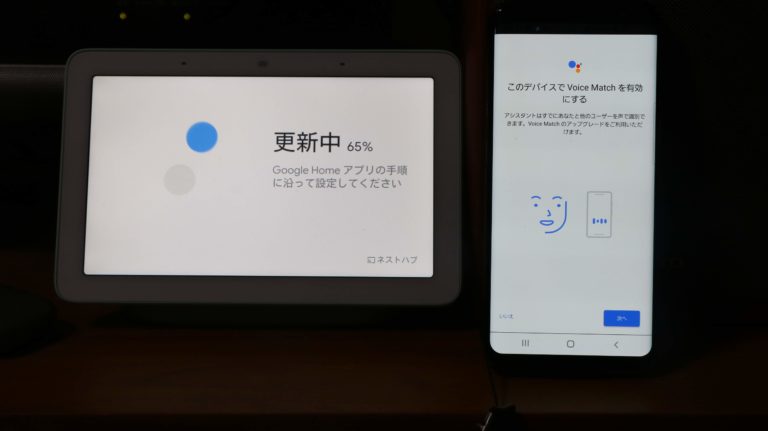スマートスピーカーにディスプレイが付いた、スマートディスプレイが各社から出ていますが、エコーShou5に続いてGoogleのスマートディスプレイである「 Nest Hub(ネストハブ)」を購入しましたのでレビューします。
では早速みていきましょう。
Google Nest Hub(ネストハブ)について
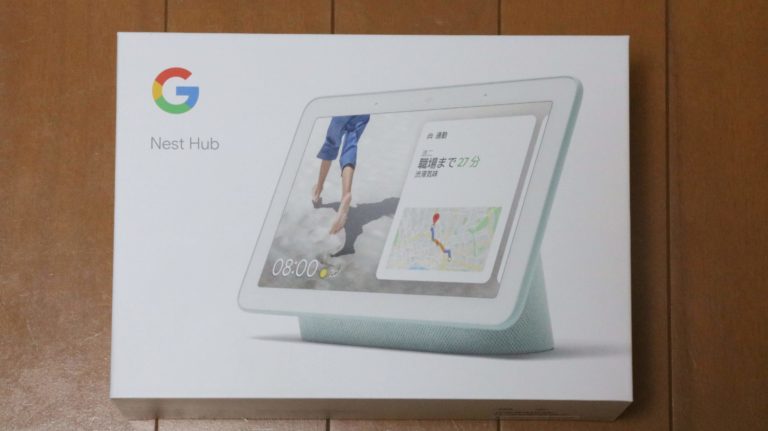 グーグルらいしシンプルなパッケージになっていますね。まずは簡単にGoogleのNestシリーズについて紹介します。
グーグルらいしシンプルなパッケージになっていますね。まずは簡単にGoogleのNestシリーズについて紹介します。
Nestシリーズとは
2014年にGoogleが32億ドル(約3300億円)で買収したスマートホーム関連企業Nestの製品を受け継いで作られているスマートホーム製品です。元々はサーモスタッドや火災報知器などを作っている会社でIOT(Internet of Things)部分での強みを持った会社でした。Googleはスマートホーム関連の製品の拡充のためにNestを買収しています。
日本ではあまり聞き馴染みのない企業ではありますが、アメリカではスマートホーム関連での高いシェアを持っている企業さんです。
とまぁ、前段はさせておき実際に商品のレビューに移っていきたいと思います。
ネストハブ外観
 箱開けるとこんな感じ。画面のGマークはフィルムに印字してあります。今回はミントカラーにしてみました。
箱開けるとこんな感じ。画面のGマークはフィルムに印字してあります。今回はミントカラーにしてみました。
- 本体
- 説明書
- 電源ケーブル
わかりやすくて非常に良いですね。
ディスプレイは7インチとなっています。ベゼルに関しては1センチ程度と太めですが、フレームとして考えると少し後ろがごちゃごちゃしている所でも写真が際立つのでこれはこれで良いのかなと思います。
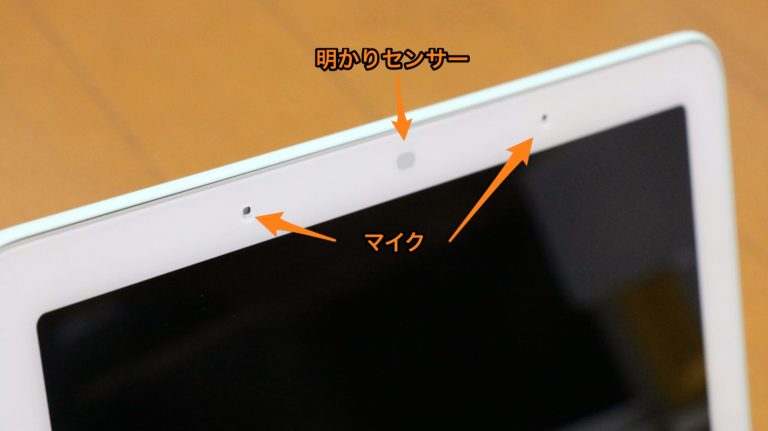 ディスプレイ前面にはマイクが2つと、周囲の明るさに応じて画面の調整をする明かりセンサーがついています。マイクの感度に関しては、Google Home miniと比べて遜色ありません。結構遠くから囁く程度の声でもしっかりと音を拾ってくれます。
ディスプレイ前面にはマイクが2つと、周囲の明るさに応じて画面の調整をする明かりセンサーがついています。マイクの感度に関しては、Google Home miniと比べて遜色ありません。結構遠くから囁く程度の声でもしっかりと音を拾ってくれます。
 続いて、後ろから見るとこんな感じです。フォルムとしてはスピーカーの上にディスプレイが斜めに乗っかっているという表現がわかりやすそうです。すっきりと洗練されているイメージです。
続いて、後ろから見るとこんな感じです。フォルムとしてはスピーカーの上にディスプレイが斜めに乗っかっているという表現がわかりやすそうです。すっきりと洗練されているイメージです。
 背面にはボタン類が2つだけと非常にシンプルです。「マイク用のスイッチ」と「音量の+と−ボタン」だけとなっております。カメラが非搭載のモデルですのでスイッチオンオフできるのは、マイクのみとなっています。
背面にはボタン類が2つだけと非常にシンプルです。「マイク用のスイッチ」と「音量の+と−ボタン」だけとなっております。カメラが非搭載のモデルですのでスイッチオンオフできるのは、マイクのみとなっています。
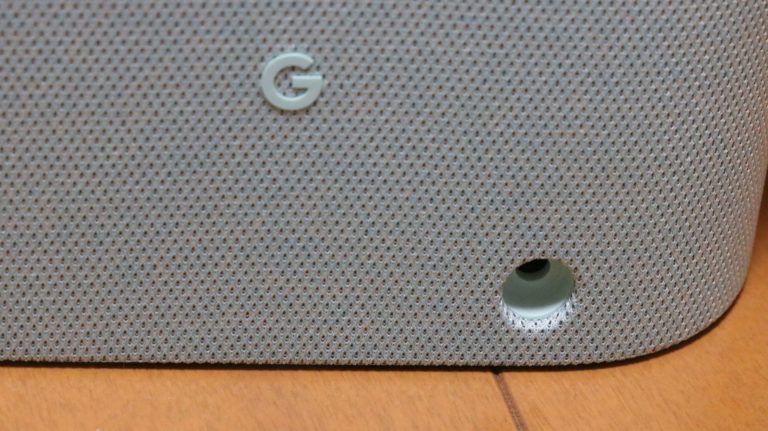 背面の右下には電源ケーブルの入力口があります。入力のインターフェイスとしては1つだけとかなりシンプルです。
背面の右下には電源ケーブルの入力口があります。入力のインターフェイスとしては1つだけとかなりシンプルです。
 電源ケーブルに関してはUSBでなく、コンセントに電源プラグを差し込むタイプのものとなっています。本体への差込側に関しても特殊な形状を採用しており汎用性は低そうです。L字ではなくストレートになっているので背後のスペースは少しだけ必要です。
電源ケーブルに関してはUSBでなく、コンセントに電源プラグを差し込むタイプのものとなっています。本体への差込側に関しても特殊な形状を採用しており汎用性は低そうです。L字ではなくストレートになっているので背後のスペースは少しだけ必要です。
最近のトレンドでいうと、USBタイプCを搭載してもらい汎用性を高めるのも一つの選択肢だったと思いますが、まぁいいでしょう。
電源プラグ側が丸くなっていて、少し特殊ですが大きさとしては小ぶりなのでそこまで邪魔にはならなかなという感じです。
エコーshow5との比較
 せっかく似たような製品を持っていますので、両方並べてみました。エコーShow5のレビューに関しては別のエントリーにしていますので合わせてご確認ください。
せっかく似たような製品を持っていますので、両方並べてみました。エコーShow5のレビューに関しては別のエントリーにしていますので合わせてご確認ください。
さて、実際に両方並べてみると、Nest Hubが7インチ・エコーShow5が5.5インチということでぱっと見のサイズが結構違います。ただ、ベゼルの太さに関してはほとんど変わりはありませんので純粋にディスプレイのサイズの違い=大きさの違いとなっているようです。


細かい機能部分で違いは結構あるのですが、まだあまり使いこないしていないので比較はサイズ感ぐらいに留めておきます。
Nest Hubの設定方法
基本的にはNest Hubだけでは完結せず、Googleホームのアプリが必ず必要になっています。ちなみに、Amazonのエコーshow5に関しては本体のみで全ての設定が終わりますので、このあたりはスマートディスプレイに期待する役割がGoogleとAmazonでは明確に違うからでしょう。
ということで、ここからはスマホの画面も合わせて設定の方法を簡単に紹介します。
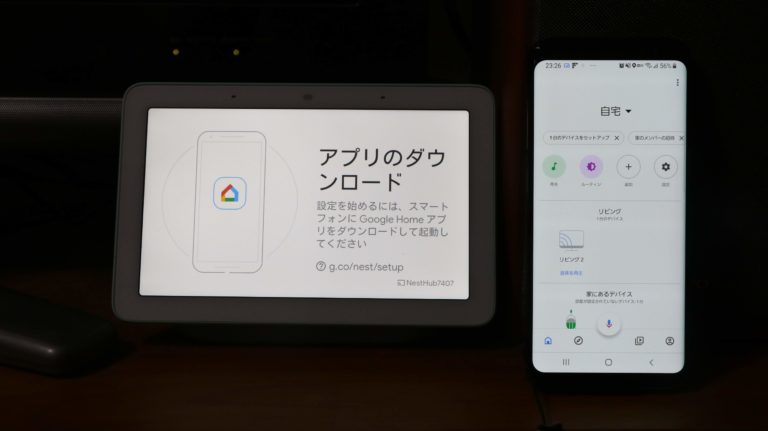
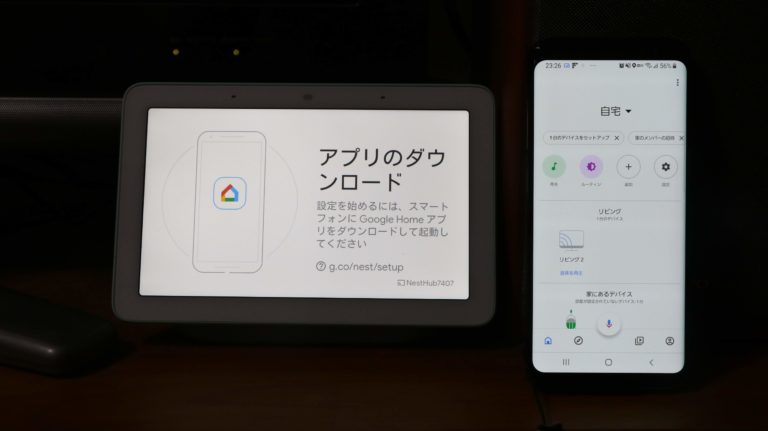
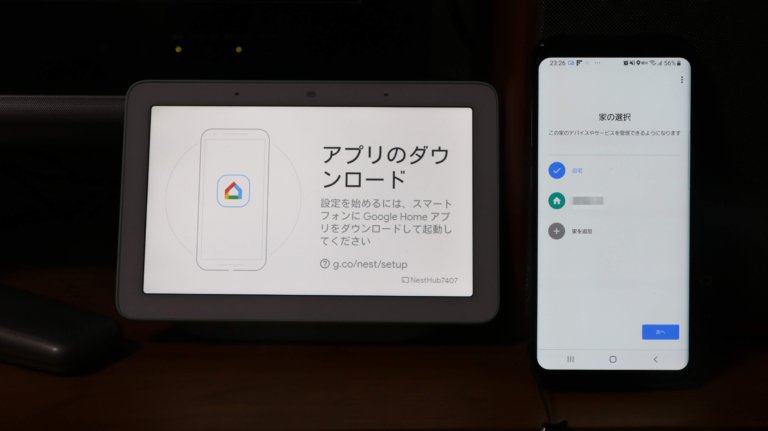
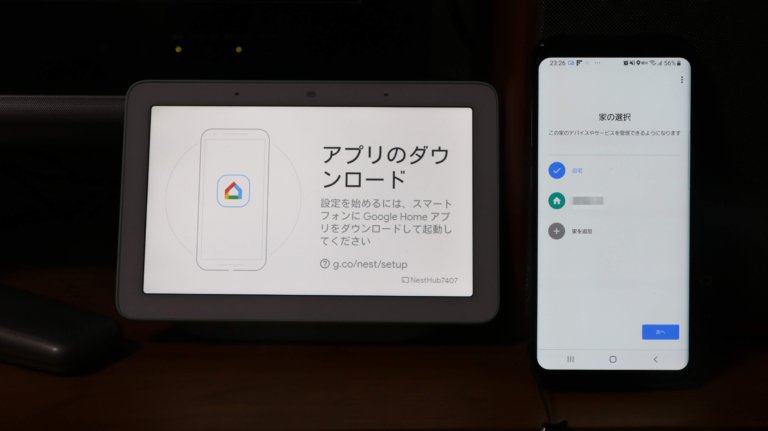


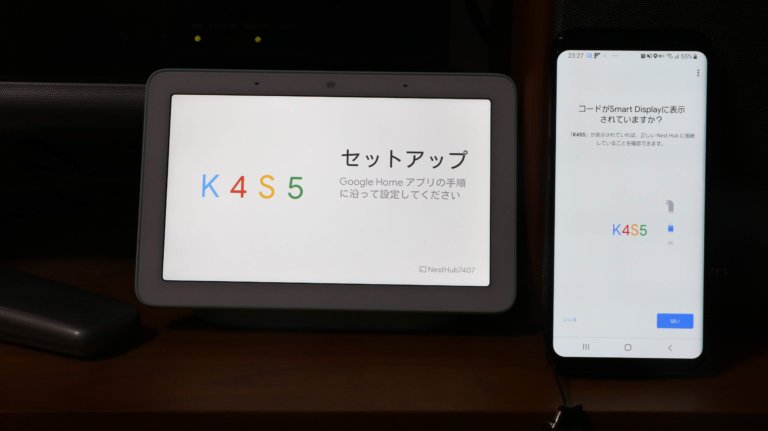
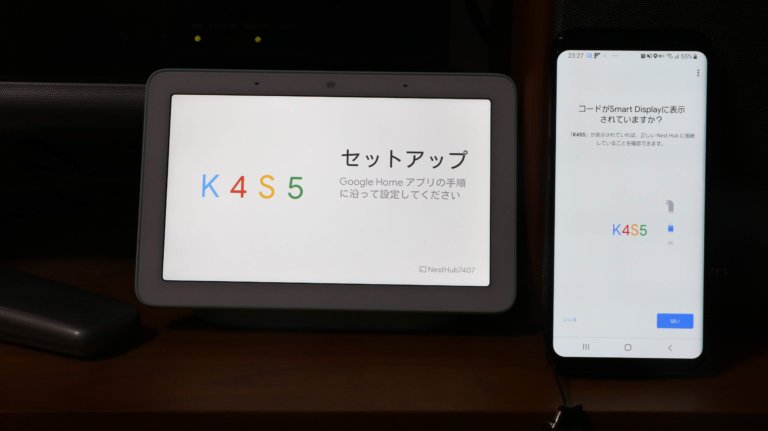
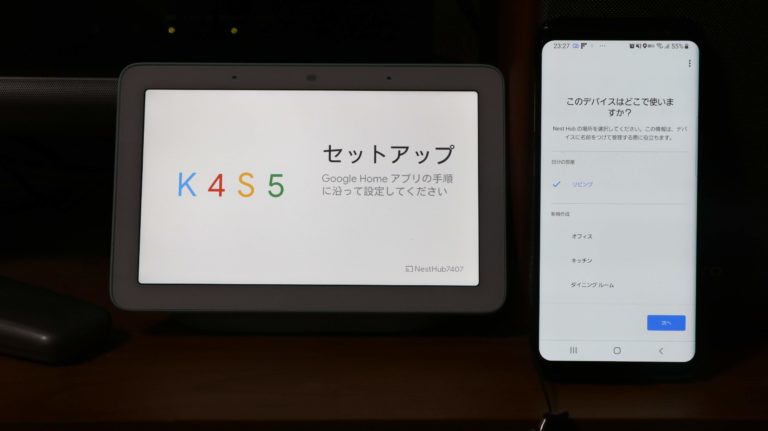
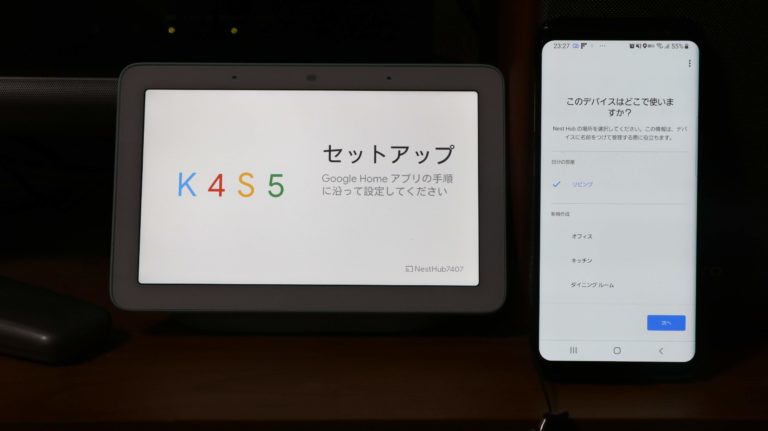
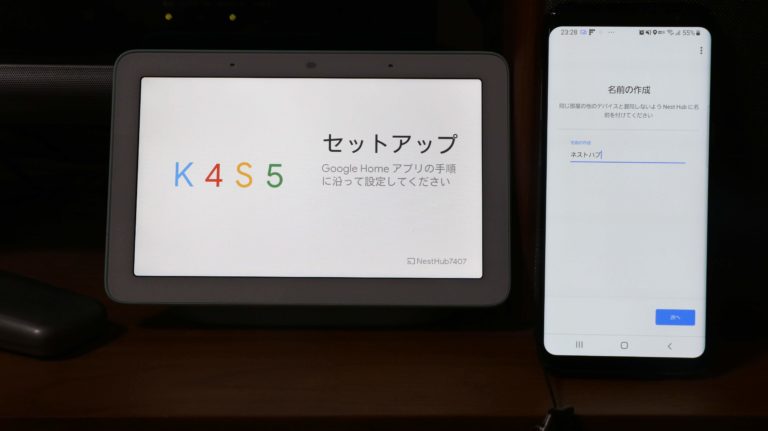
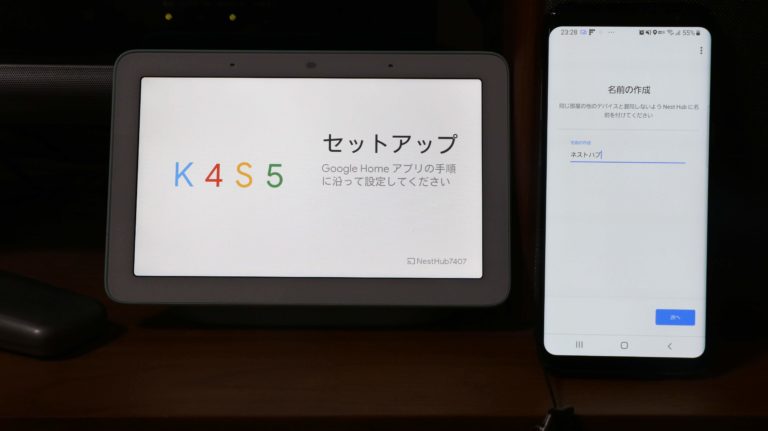
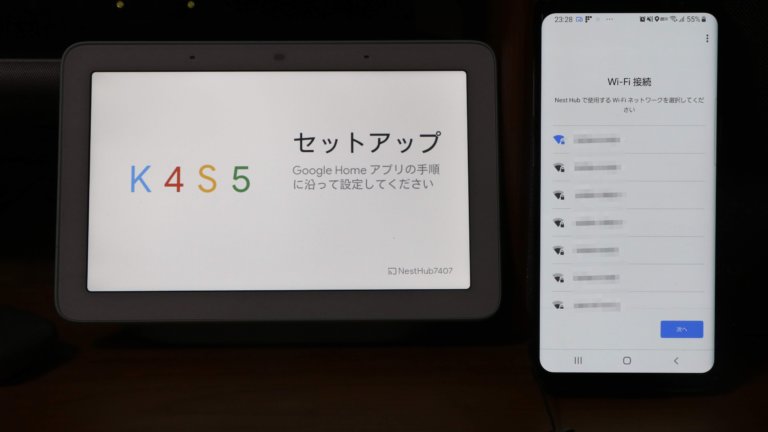
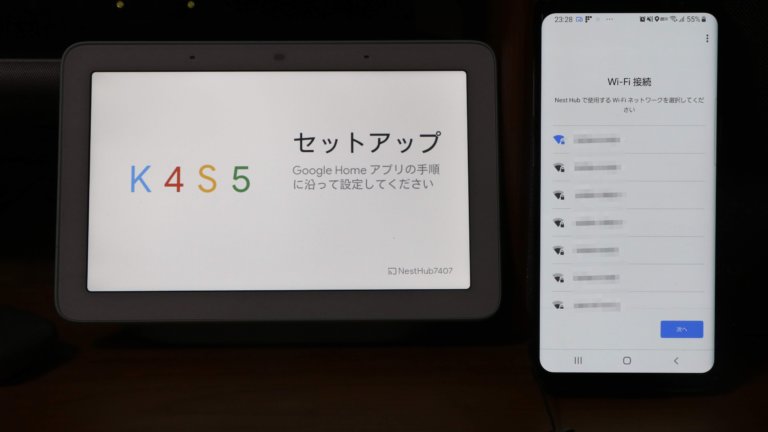
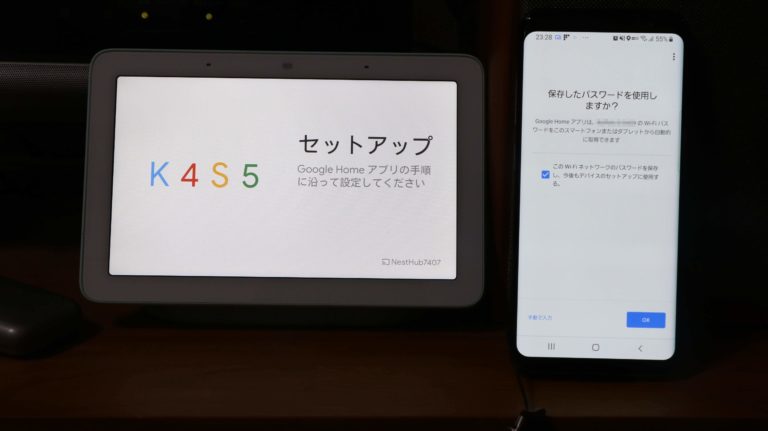
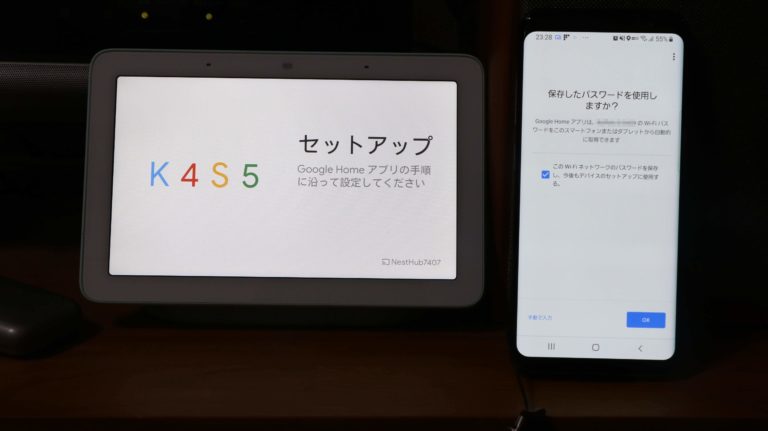
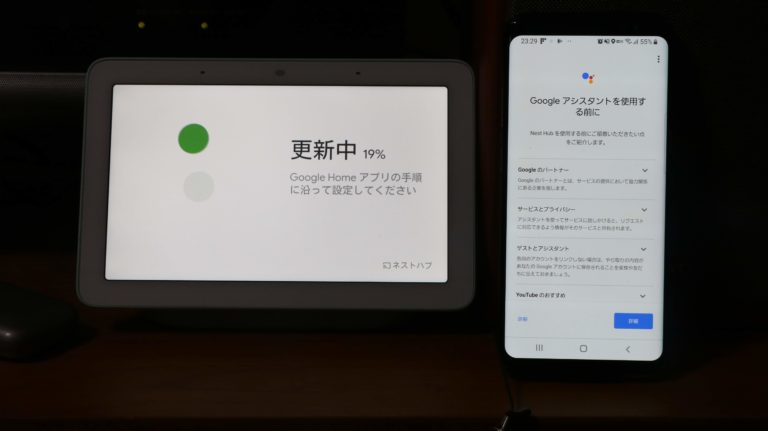
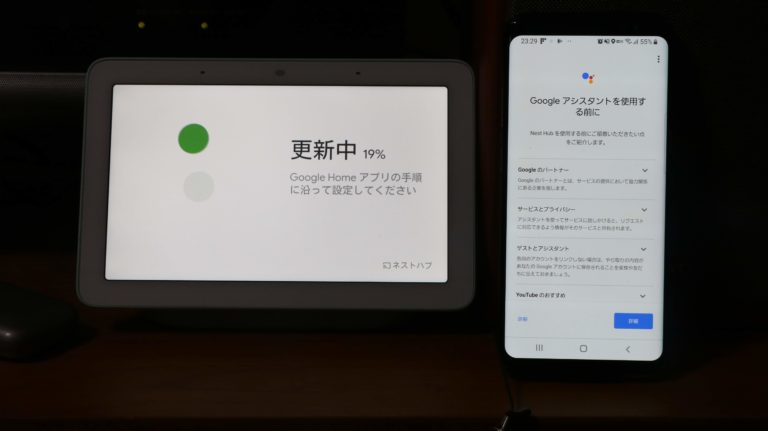
ボイスマッチとは
Googleアシスタントが、ユーザーを声で判別する仕組みのことです。誰が話しかけているのかをグーグルアシスタント側で判別し、その個人に合わせて最適な答えを返すための機能となっています。
例えばAさんが「今日の予定は?」というとAさんのグーグルカレンダーから予定を教えてくれて、Bさんが「今日の予定は?」というとBさんの予定をグーグルカレンダーから教えてくれるようになる機能です。
家族が複数いる場合はこちらの設定をすることにより便利に利用可能です。
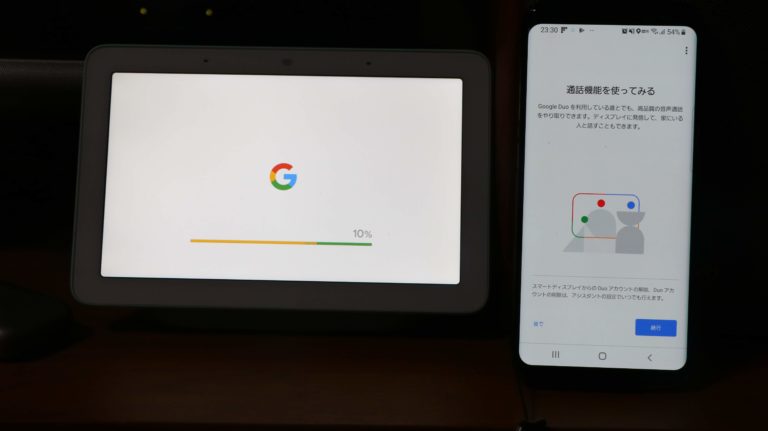
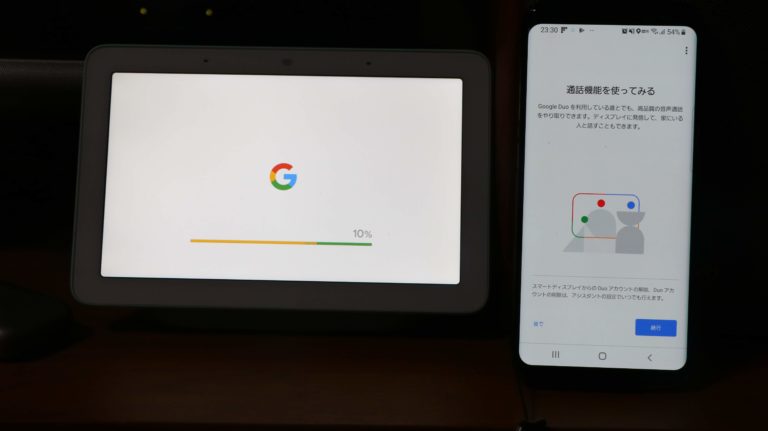
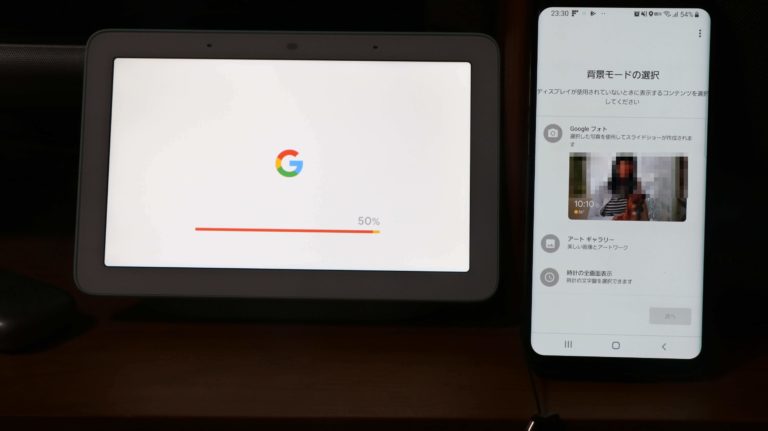
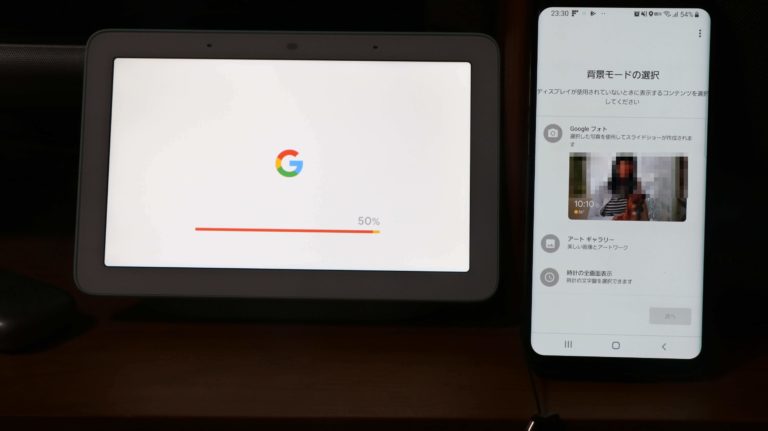
- Googleフォト
- アードギャラリー
- 時計の全表示
ここはもちろんGoogleフォトがオススメです。
背景モードにGoogleフォトを選ぶと、アルバムを選択して表示したり、最近のハイライトを自動的に作成してもらい表示することも可能です。
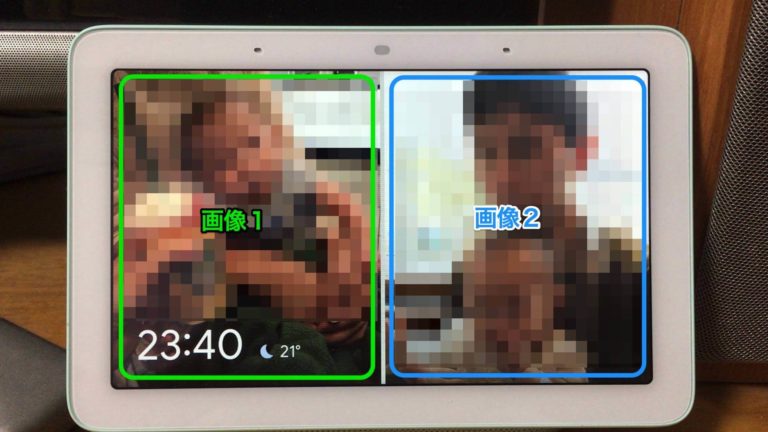
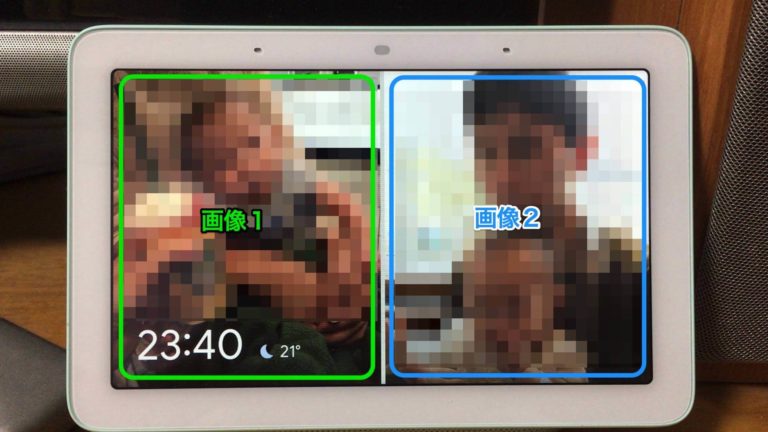
ちなみにエコーShow5は縦の写真はそのまま1枚真ん中に表示されるだけになっていますので、縦の写真も綺麗に表示させることができるのでフォトフレームとしてはネストハブはかなり優秀だと思います。
クラウド上のアルバムである「Googleフォト」をから写真を表示してスライドショーにしてくれるので遠く離れた両親に孫の写真を見せるなどの用途などで活躍できそうです。


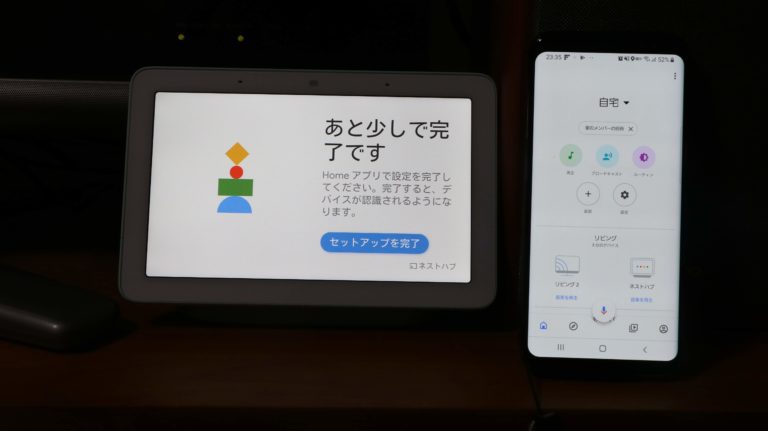
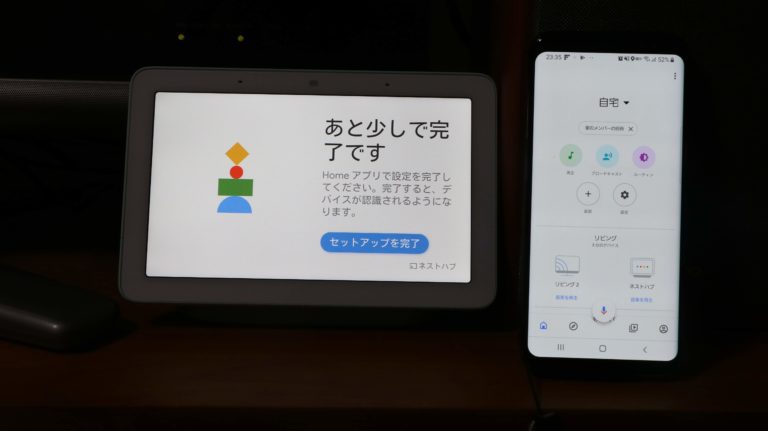
これでやっと使い始めることができます。設定の所要時間は大体10分程度といった所でしょう。
Nest Hubの操作方法
続いて、ネストハブの基本的な操作方法を簡単に紹介していきます。


常時画面に時刻の表示や、天気の表示などをさせる設定などもグーグルホームのアプリから変更が可能です。
こちらの画面がいわゆるホーム画面だと思ってください。本体の基本的な操作方法は大きく4タイプに分かれています。
上から下にスワイプ


下から上にスワイプ


- 画面の明るさ
- 音量
- サイレントモード
- アラーム
- システム設定
細かい設定は基本的にアプリ側で行いますが、基本的な設定は本体からも可能です。
左から右にスワイプ


右から左にスワイプ
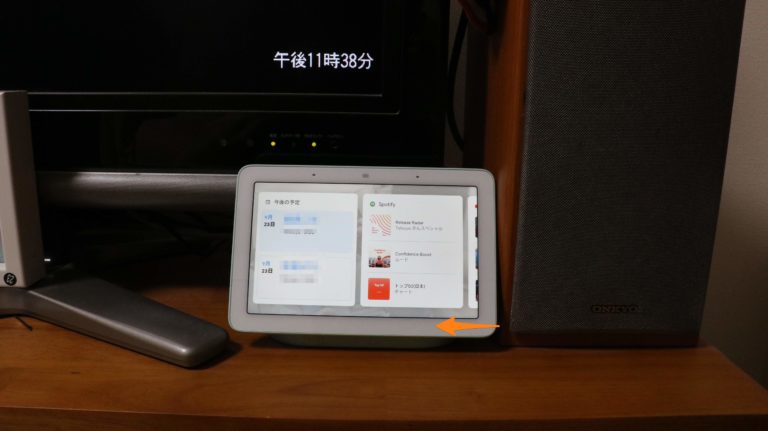
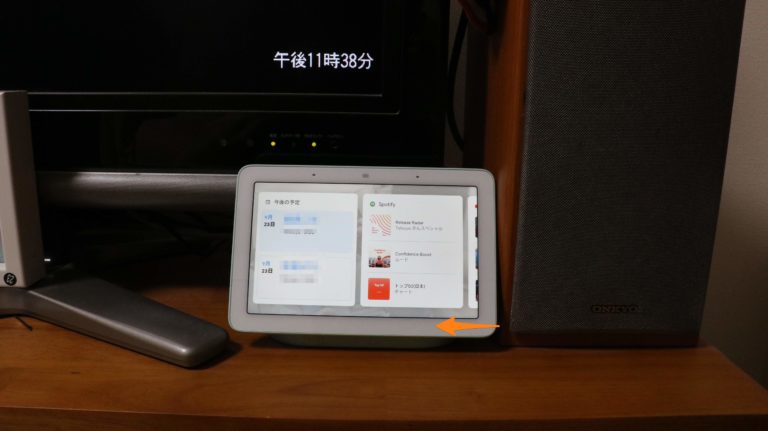
- カレンダー
- Spotify
- YouTube
- オススメ機能紹介
- ヘルプ
オススメ機能紹介は時間によってレコメンドされる内容が違いますので、時間を変えてみてみてください。
以上で基本的な操作はおしまいです。基本的には音声で操作しますが一部設定は本体から行うことが可能です。
さいごに
単純にフォトフレームだけと考えるとネストハブは少し高い気がしますが、フォトフレーム+スマートスピーカーと考えれば、15,000円という価格は良い価格設定なのかなと思います。一通り触ってみての感想ですが、アマゾンのエコーシリーズより私はグーグルホームが全体的にストレスが少なく使えて好きです。
特に自宅で利用している家電リモコンとの連携には「ルーティーン」機能は欠かせません。こちらの機能はGoogleアシスタントにしか無いですが使いこなすとかなり便利です。
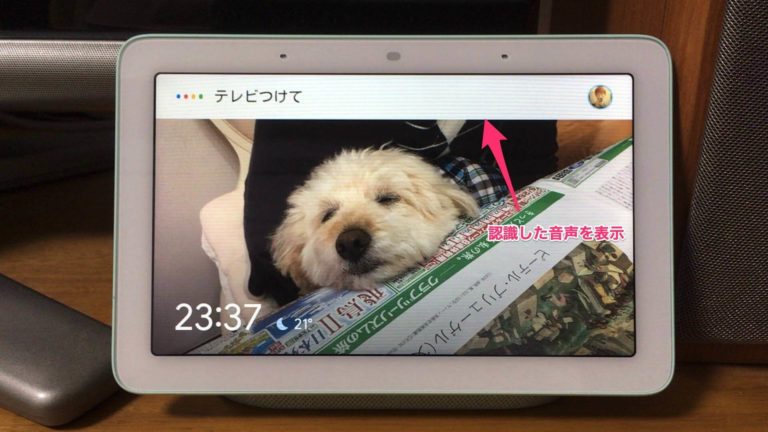
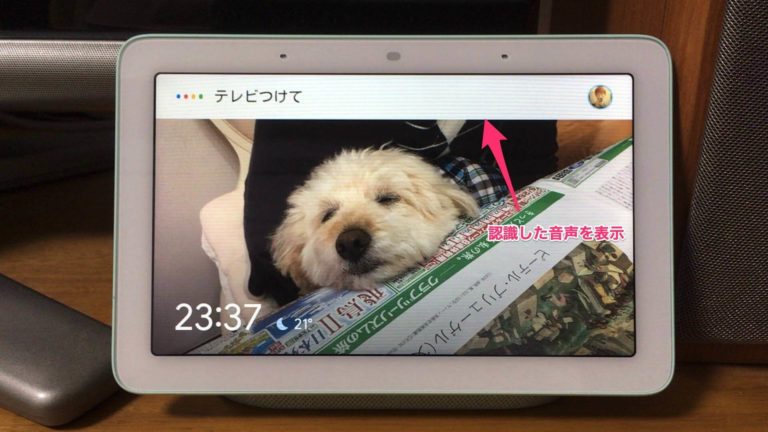
全体的によく出来ている製品になるかと思いますので、スマートスピーカーの購入を検討している方はどうせならこのディスプレイ付きのNest Hubを買うのがいいと思います。また、常時更新されるフォトフレームとして両親へプレンゼントにも最適なのではないでしょうか。
皆さんも目にする機会があったら是非触っていただき、購入を検討してみてください。
てな感じで