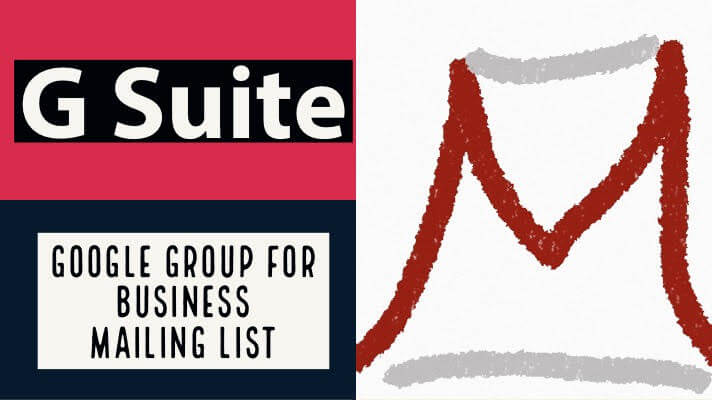会社のメーリングリストをGsuite(旧GoogleApps)とGoogleグループをの利用して作成したので設定とかをメモがてら残してみます。
会社で利用するはメーリングリストの要件として下記が求められていました。
- メーリングリストだけで完結するようにメーリスに送られたメールへの返信はメーリスに
- メーリングリストへ送られたメールの頭にプレフィックスがつくこと
上記の2点を満たしていればOKということでしたので設定周りはこの辺りが中心です。
G suiteでメーリングリストの作成と運用をする方法
まず、Googleのサービス内でメーリングリストを作成するためにはGoogleグループが必要です。組織内にグループを作成し、そちらのグループのメールアドレスをメーリスとして活用することにより、そのグループメンバーにメールの配信が可能となります。
メーリングリストの作成
まず簡単に、メーリングリストの作成方法を説明し、具体的にやったことをステップごとに見ていきます。もうメーリングリストの作成方法は知っているよって方は飛ばしてください。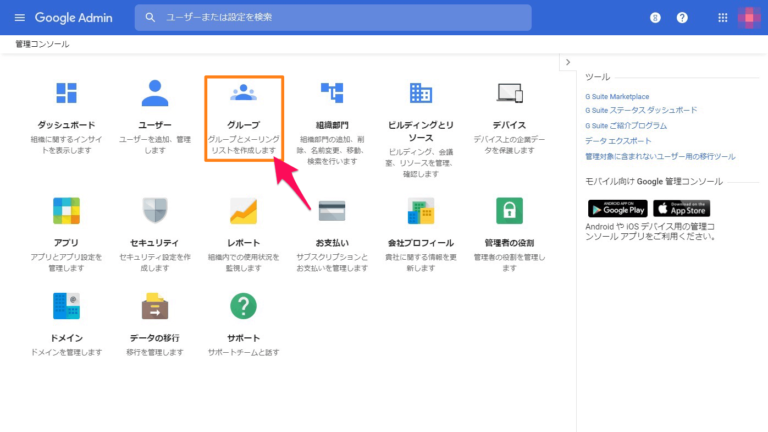 管理者アカウントでGoogleアドミンにログインし、「グループ」を選択します。
管理者アカウントでGoogleアドミンにログインし、「グループ」を選択します。
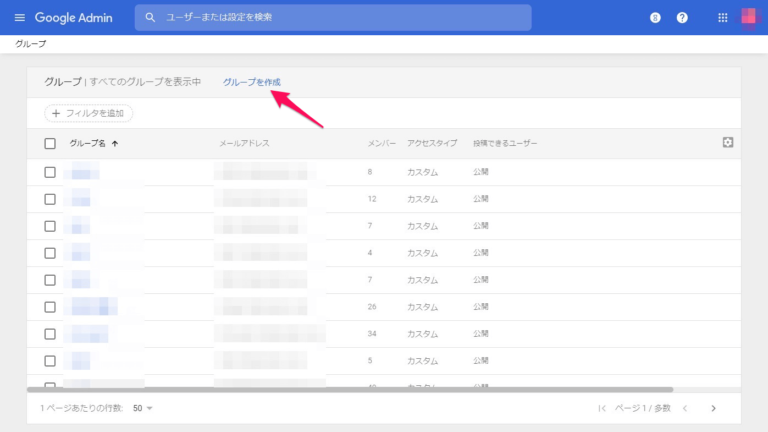 メーリングリストの作成の際は、まずグループの作成が必要ですので「グループを作成」を選択します。
メーリングリストの作成の際は、まずグループの作成が必要ですので「グループを作成」を選択します。
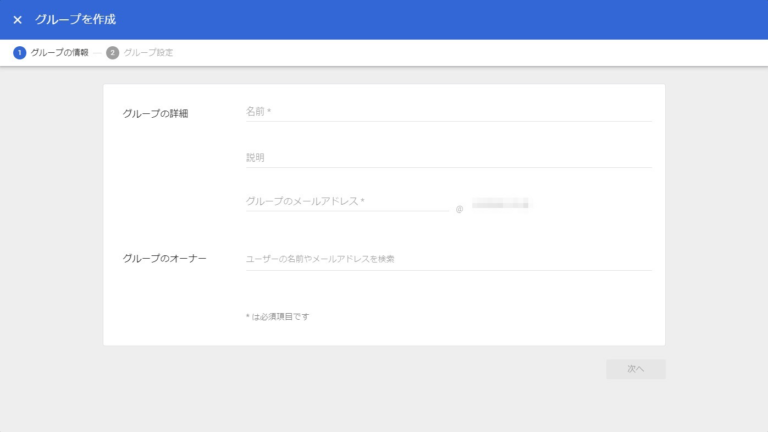 まずは、グループ詳細を設定しています。
まずは、グループ詳細を設定しています。
- 名前 グループの名称です。こちらで設定した内容で宛先から呼び出しが可能です。
- 説明 表示はされませんがメーリングリストの説明なのでメモとして追加します。
- グループのアドレス アドレスを指定します。@以下は登録しているドメインが表示されます。
- グループのオーナー 組織内のユーザーより選択可能です。
完了したら次へを選択
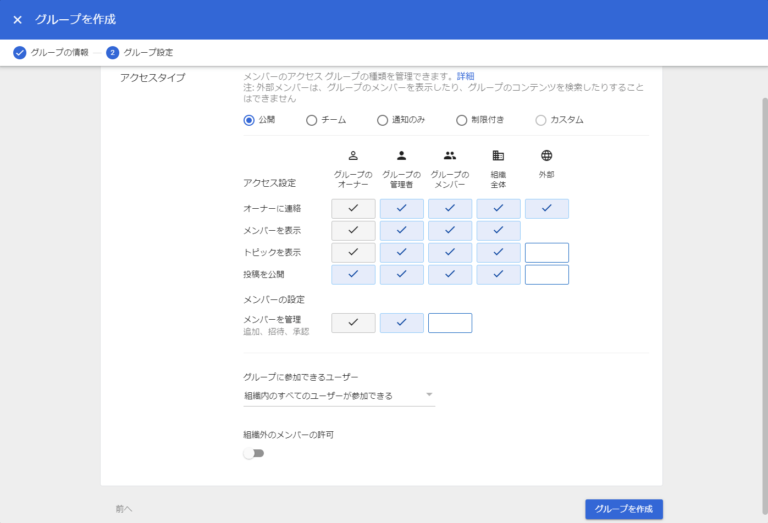 アクセスタイプを選択します。権限ごとにできることなどがマトリックス上で簡単に確認可能ですので利用用途に合わせて作成してください。
アクセスタイプを選択します。権限ごとにできることなどがマトリックス上で簡単に確認可能ですので利用用途に合わせて作成してください。
メーリングリストに組織外のメンバーにを追加するときは、「グループに参加できるユーザー」と「組織外のメンバーの許可」部分の設定が必要なので注意してください。
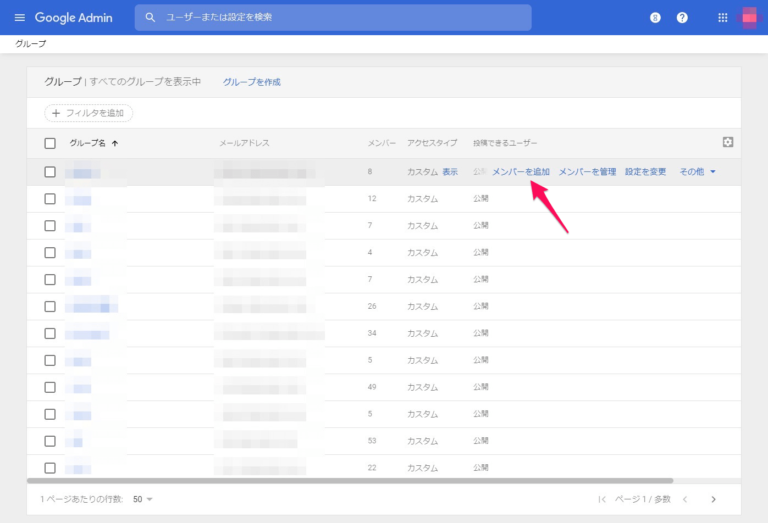 グループを作成したら、一覧に出てきますので「メンバーの追加」からメーリングリストに参加するメンバーを登録していきます。
グループを作成したら、一覧に出てきますので「メンバーの追加」からメーリングリストに参加するメンバーを登録していきます。
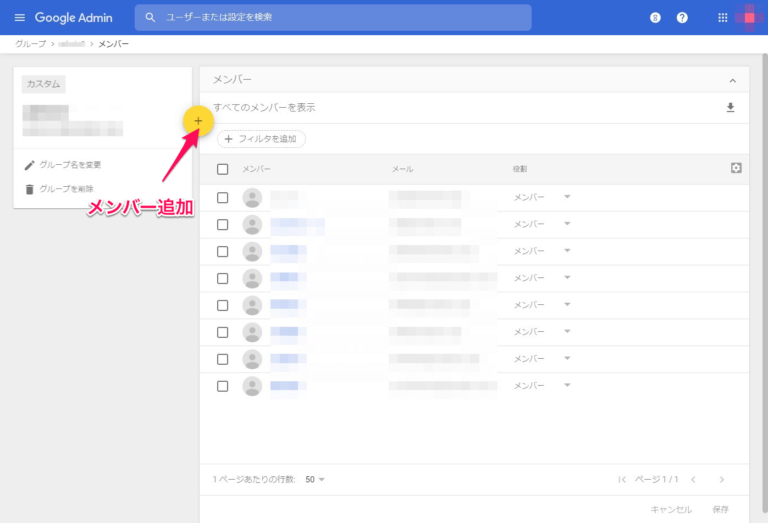 少しわかりにくいですが、黄色の「+」マークよりメンバーの追加をしていきます。
少しわかりにくいですが、黄色の「+」マークよりメンバーの追加をしていきます。
組織に所属しているメンバーに関しては、簡単に追加可能です。以上でメーリングリストの作成は完了です。作成自体は難しくはありません。
GsuiteでGoogleグループを有効にする
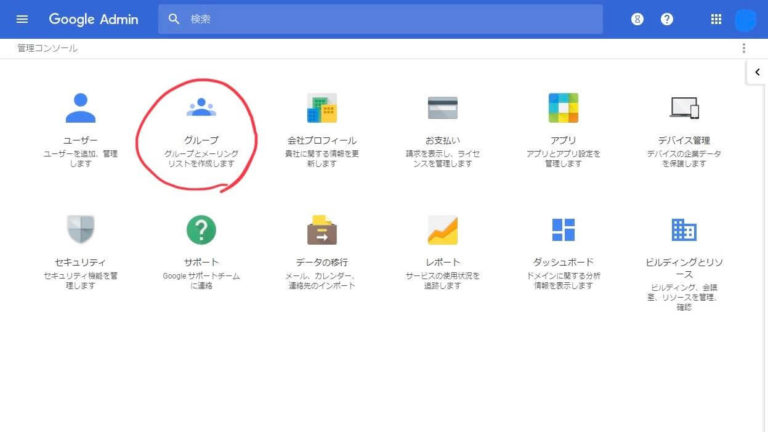 まず、一番最初につまづいたのは会社のGsuiteの設定だとGoogleグループが利用できないようになっていてその解除方法がわからないという事でした。
まず、一番最初につまづいたのは会社のGsuiteの設定だとGoogleグループが利用できないようになっていてその解除方法がわからないという事でした。
どうやらビジネス向けのGoogleグループはデフォルトではオフ?よくわかりません。
こちらの解消方法はGoogleがヘルプを用意していましたので下記より確認が可能です。
さて、簡単に流れを書いてみると下記のような感じです。
- Googleの管理コンソールに管理者ログイン
- グループを選択
- サービスを編集
- 組織を選択してオン/オフの選択
手順自体は簡単でしたが、このヘルプにたどり着くのに少し時間がかかりました。
これでメーリングリスト作成の下準備は完了です。
メーリングリストのReply to(リプライトゥ)設定
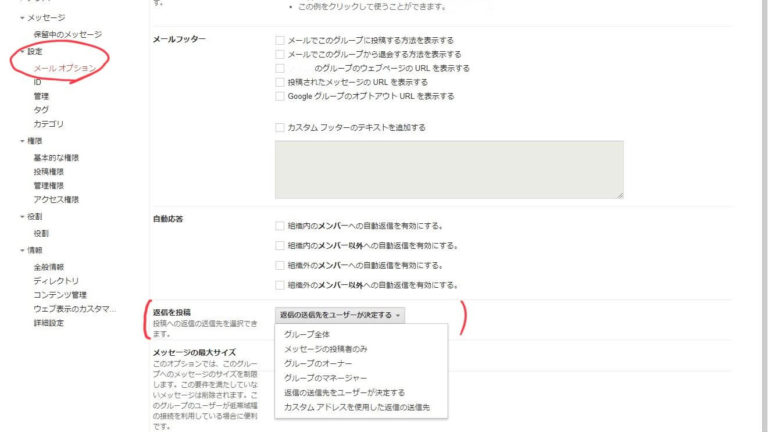 続いて具体的になメーリングリストの設定に入っていきます。
続いて具体的になメーリングリストの設定に入っていきます。
こちらは、実際に作成したいメーリングリスト用のグループを作成してからの設定となります。
グループの作成方法は難しくないので割愛します。
さて、リプライToってなに?ってかたがいると思うので簡単に例とともに説明します。
説明
メーリングリスト mailing1@sample.comというメーリングリストにメールをAさんが送信する。
受信したBさんがメールの返信をする際に返信先をどこにするかの設定がリプライToの設定です。
はい。こんな感じです。
今回は、メーリングリストに返信される様に設定を依頼されたので下記の設定をします。
- 「グループ設定」→「設定(左メニュー)」
- 「メールオプション」の「返信を投稿」部分のデフォルト「送信先をユーザが決定する」を変更
- 「グループ全体」を選択します。
ざっくりと選択できる先を説明すると下記のような感じになるかと思います。
- グループ全体 → メーリングリスト宛の返信
- メッセージの投稿者のみ → メールの送信者
- グループのオーナー・マネージャー → そのままの意味
- 返信の送信先をユーザーが決定する→ そのままの意味
- カスタムアドレスを使用した返信の送信先→指定のメールアドレスへの返信
このあたりも細かな設定が可能なのは嬉しいところです。
メーリングリストは情報共有や特定のプロジェクトのやり取りを記録するために利用されることが多いと思うので基本的にはグループ全体としておくのがベターかと思います。
Googleグループのメール件名にプレフィックスを付ける
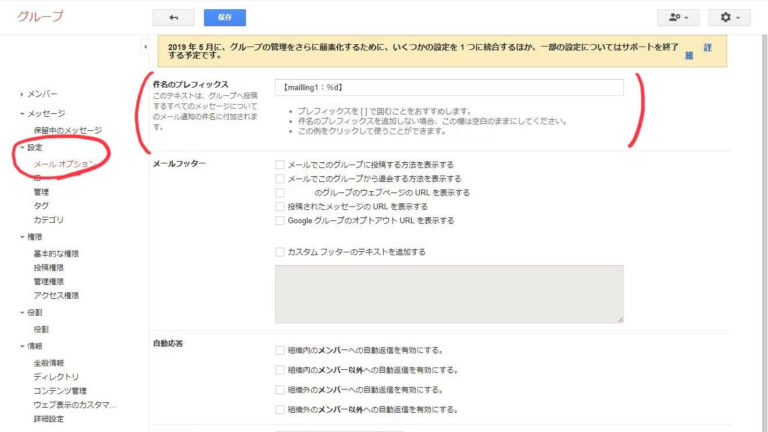 こちらが最後の設定です。
こちらが最後の設定です。
プレフィックスに関してもわからない方がいると思いますので簡単に説明します。
説明
メーリングリスト mailing1@sample.comというメーリングリストに件名が「会議のお知らせ」というメールをAさんが送信する。
受信したメールの件名が「【maillling1:0】会議のお知らせ」となる
こんな感じで、特定の文字などを件名の前につける機能をプレフィックスと言います。 通し番号などを付けることによって同じ件名のメールがなくなるので検索等が容易になります。
また、Gmailですとスレッドがきちっと別れてくれるので処理しやすいです。
手順としては下記の様になります。
- 該当のGoogleグループの「管理」を選択
- 左メニューの「メールオプション」を選択
- 件名のプレフィックスのボックスに設定したい文字を入力し保存
上の例ですと「【mailling1:%d】」と設定する感じです。
といった感じです。
上記設定をすることによってメーリスとしての運用できるようになりました。
参考
2019/07/25追記:プレフィックスが正常に動かない場合がありましたのでその解消方法を追記します。
プレフィックスのカウントに関しては、グループへのメッセージをアーカイブするタイミングでカウントされます。
そのため、グループ→該当のグループ→グループの管理→「情報」の「コンテンツ管理」→アーカイブオプションにある「グループへのメッセージをアーカイブする」にチェックを入れる必要があります。
さいごに
メーリングリストに当たるGoogleグループの設定が少しわかりにくい部分がありましたが、覚えてしまえば難しくはないですね。
基本的にG suiteを契約すればメールや、メーリングリストなどビジネスのコミュニケーションとして必要な機能が一通り揃っているのがありがたいですよね。
最近はメール以外でもChatWorkやSlackなどといったビジネスチャットがコミュニケーションの中心になっている企業もあると思います。ただ、チャットはあくまでも、フロー型のコミュニケーションに限定されるかなとも感じてます。
そのため、社内外のやり取りでの証拠残しなどはメールが優れていると思っていますので、まだまだ現役です。
今回はG suiteでメーリングリストを運用する際に、この辺りがまとまってなかったのでメモがてらまとめてみました。参考になれば。
てな感じで。