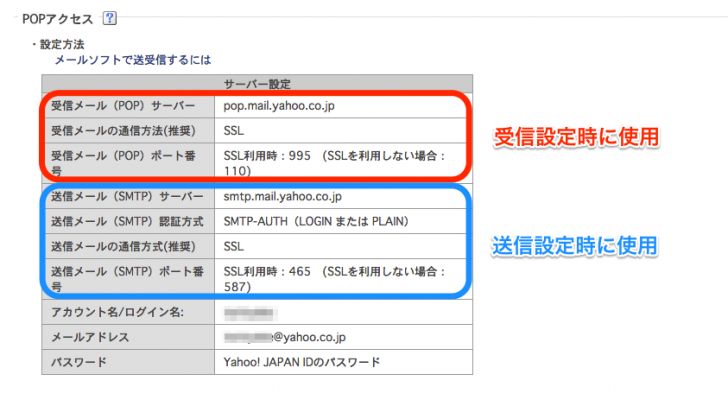今日はじめてLOHACO(ロハコ)を使って買い物をしたのですが、Yahoo!のアカウントを使ってお買い物ということで購入の確認のメール等が普段殆ど使わないYahooメールに来ました。
Yahooメールなんてアカウントを作っただけで月に1回アクセスするかどうかです。これだと少し不便なので今回はYahooメールをGmailに転送することによってGmailをチェックするだけでOKな環境を作っていこうと思い実行しました。
需要があるかはわかりませんが個人のメモ書き程度にやりかたを残しておきます。
GmailにYahooメールを転送して1元管理する方法
今回は、Gmail側でPOPサーバーの設定をしてGmailでYahooメールも合わせて受信し管理できるようにしました。
この設定をすることによって下記のことが可能になります。
1.GmailでYahooメールの受信をすること
2.Gmailから、Yahooメールのアドレスでメールを送信すること
ちなみに、Yahooメールにはアドレスを入力するだけで簡単にメールの転送をすることができる設定があります。
ただ、この方法だとYahooメールにメールが一切残らない+YahooメールのアドレスでGmailからメールを送れないので今回はこちらの方法を取ります。設定方法は仕組み自体を理解していなくてもなんとかなる程度には簡単でした。
ということで、Yahooメール側での設定とGmail側での設定をメモしていきたいと思います。
Yahooメールでの設定
Yahooメールにログイン後、右上にある「設定・その他」から「メール設定」を選択します。
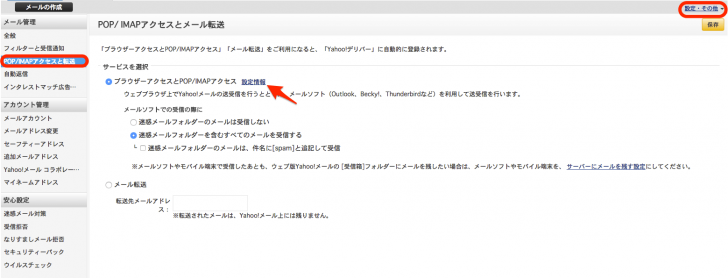
メールの管理の「POP/IMAPアクセスと転送」を選択します。今回は「ブラウザーアクセスとPOP/IMAPアクセス」を使用します。ちなみに単純にメールの転送だけをしたい場合は下のメール転送にアドレスを入れるだけでOKです。
この際にメールソフトでの受信の際に迷惑メールフォルダのメールの受信の有無を選択できます。迷惑メールも合わせて転送したい場合は、件名に「spam」を追記して受信して、フィルタで振り分けるのがいいでしょう。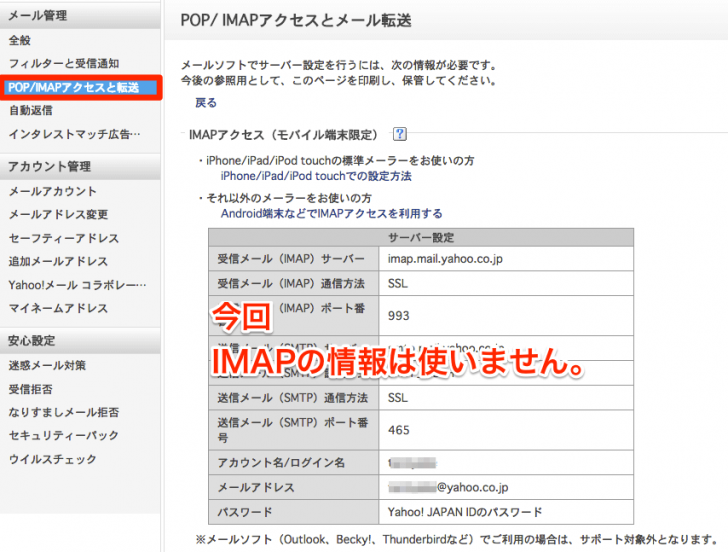
「設定情報」のリンクを選択するとGmailでの設定に必要な項目が表示されますのでこちらを別ウィンドウか何かで開いておいてください。
以上でyahooメール側の設定は終了です。続いてGmail側での設定作業です。
Gmailでの設定
Gmailでは「受信の設定」と「送信の設定」で「2STEP」必要になりますので分けてみていきましょう。
GmailでのYahooメール受信設定
Gmailにログイン後右上にある「歯車マーク(設定)」を選択し、「アカウントとインポート」に進みます。
「POP3 を利用して他のアカウントのメッセージを確認」の中の自分のPOP3 メールアカウントを追加をクリックします。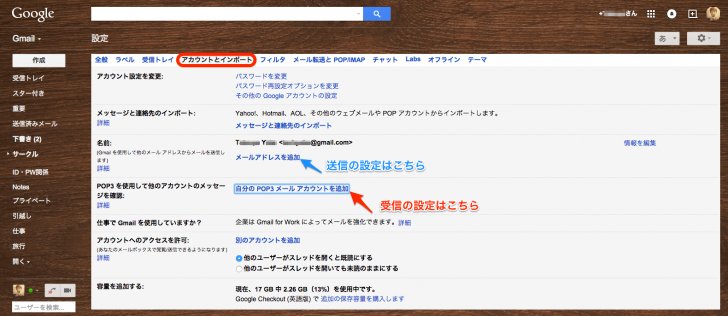
メールを取得したいアカウントのメールアドレスを入力して次のステップへ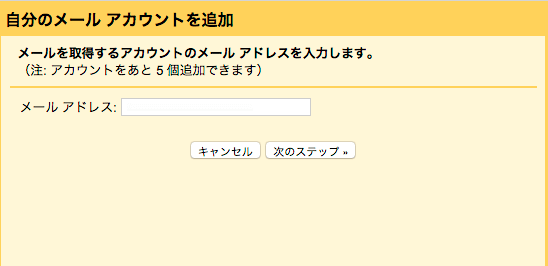
そうすると下記のような表示なりますのでこちらに先ほどYahooメール側で取得した情報を元に入力していきます。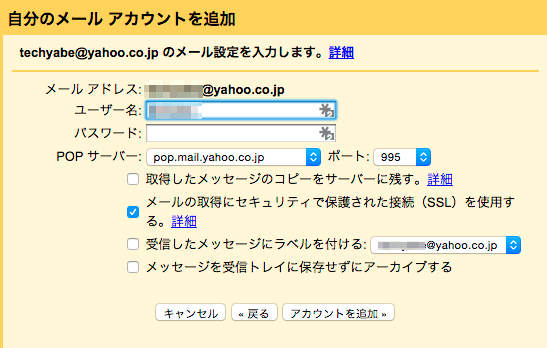
メモ
ユーザー名:YahooのID
パスワード:Yahooのパスワード
POPサーバー:受信用のサーバーを選択
ポート:取得した情報通りに設定
取得したメッセージのコピーをサーバーに残す:チェックを入れるとYahooメール側にメールが残ります。
メールの取得にセキュリテイで保護された接続(SSL)を使用する:そのまま
受信したメッセージにラベルを付ける:yahooメールだけをフィルタにかけたい場合はチェックを入れると楽です。
メッセージを受信トレイに保存せずアーカイブする:ご自由に設定してください。
すべての設定が終わったら「アカウントを追加」を押してください。入力内容に間違いがなければこれでYahooメールからメールが転送されてきます。
初回の転送は、受信ボックスの中にあるメールが全部来ますので多いので注意してください。また、こちらの設定をするとYahooから広告メールが来るようになってしまいますが、こちらは無料のサービスということもあり避けられません。ご自身でフィルタを掛ける等の対応をしましょう。
GmailでのYahooメール送信設定
同じようにGmailにログイン後右上にある「歯車マーク(設定)」を選択し、「アカウントとインポート」に進みます。
表示させたい「名前」と「追加したいメールアドレス」を入力後「次のステップ」へ進みます。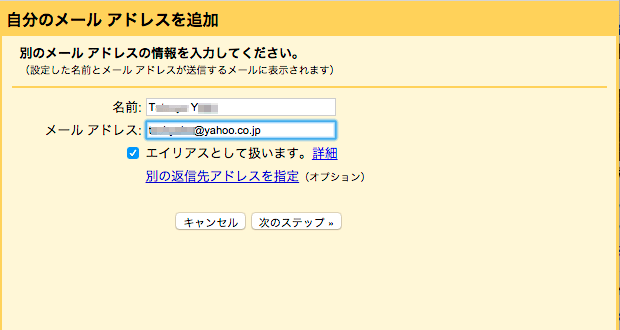
受信の時と同様に先ほどYahooメール側で取得した情報を元に入力していきます。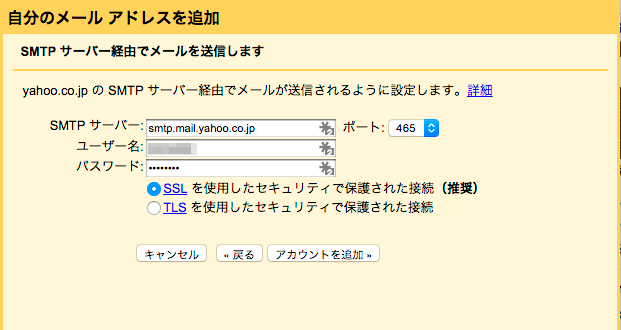
メモ
SMTPサーバー:送信用のサーバーを選択
ポート:取得した情報通りに設定
ユーザー名:YahooのID
パスワード:Yahooのパスワード
入力後「アカウントを追加」を選択します。
この後、実際に追加したいメールアドレスが本人者かどうかのメールアドレス認証が行われます。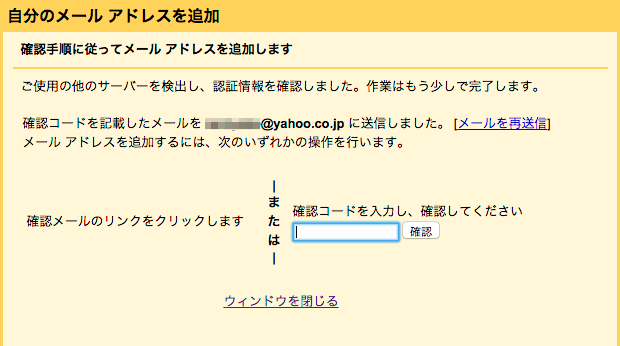
送られてくる確認コードを入力するか、送られてきたメールのURLをクリックして認証を行いましょう。送られてくるメールはこのような形になります。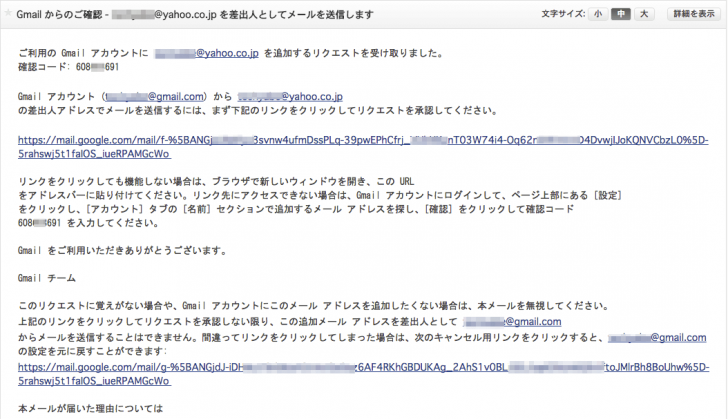
以上で設定は完了です。
新規のメールを作成する際に「From」の項目からメールアドレスを選べるようになります。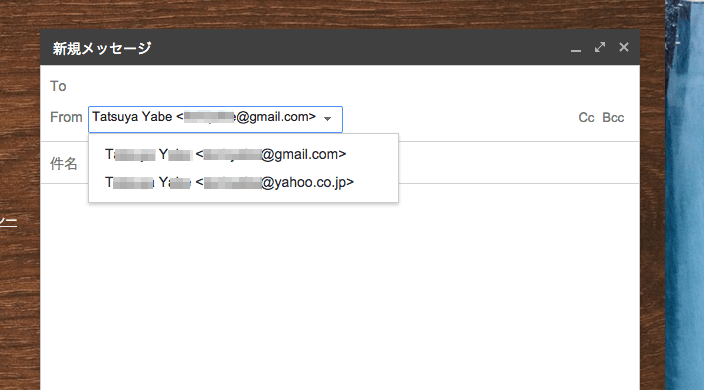
複数のメールアドレスを一元管理したい場合はこれを繰り返せばOKです。

まとめ
複数のメールアドレスを持っていると管理が面倒ですよね。
このように設定を変更することによってyahooメールをGmailに転送してメールを1元管理できるので効率化が図れると思います。
設定自体はそこまで難しいものではないので是非やってみてください。私は通販の仕事で複数サイトを運営している時に全部まとめて処理ができるようにこの設定をしていました。いちいちアカウントの切り替えもしなくて良いので楽ですね
てな感じで。