MACを購入して数日がたち色々と慣れてきたところですが、細かいところがWindowsと違って時折四苦八苦している今日このごろです。
今回はWindowsでいうところのバックアップの作成、Macだと「TimeMachine」の設定をしてたのでメモを取ります。
購入の際に「外付けHDDを使わないのなら、パーテーションを作ってそこにバックアップの設定をしてくださいね」といわれてたのですが具体的なやり方を調べたのですがやっている人がいなかったようで見つかりませんでした。ということで今回は外付けHDDを使わずにMACのバックアップを内部のHDD内にパーテションを作って設定する方法をまとめていきます。
MACの「TimeMachine」バックアップを外付けHDDでなく本体HDDに設定する方法
まず前提としてバックアップにはある程度の容量を使用しますので対象はiMacを使用する方になるかと思います。自分が購入したiMacはHDDが1TBということでしたので容量的にも余裕があると判断してやっています。(写真も動画もクラウド管理、音楽は聞かないので)
MacBook Proや、MacBook Airの人は本体のSSDの容量も少ないので外付けHDDを用意したほうがいいと思います。
まずは大まかな手順を書きます。工程も短く簡単です。
1.HDDにパーテーションを作成する
2.パーテーション作成後、分割したHDDにTimeMachineを設定する
この2つの工程だけです。パーテーションの分割に少し時間がかかりますが作業時間は15分程でした。
それでは細かく見て行きましょう。
iMac本体のHDDにパーテーションを作成する方法
HDDにパーテーションを設定するには「HDDユーティリティ」を使います。
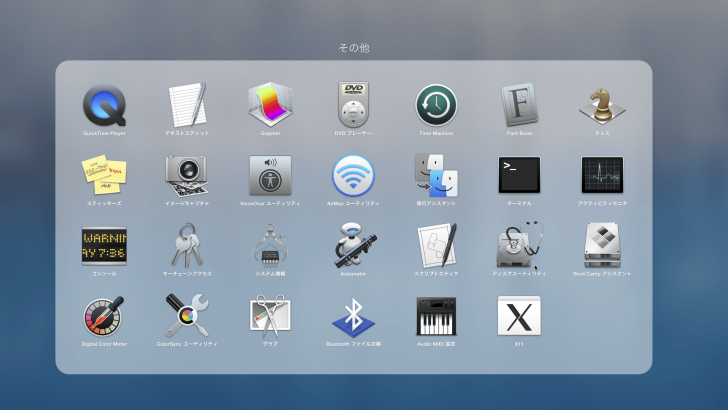 「Launchpad」のその他の中にあると思います。
「Launchpad」のその他の中にあると思います。
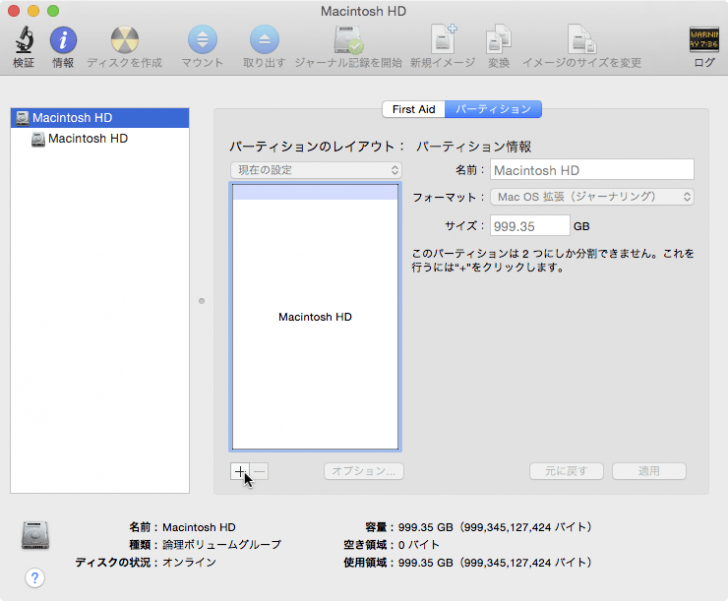 開いたら、左のメニューの中から「Macintosh HD」を選択して、右側のタブより「パーテーション」選択します。
開いたら、左のメニューの中から「Macintosh HD」を選択して、右側のタブより「パーテーション」選択します。
選択後リスト下部にある「+」を押してパーテーションを追加していきます。
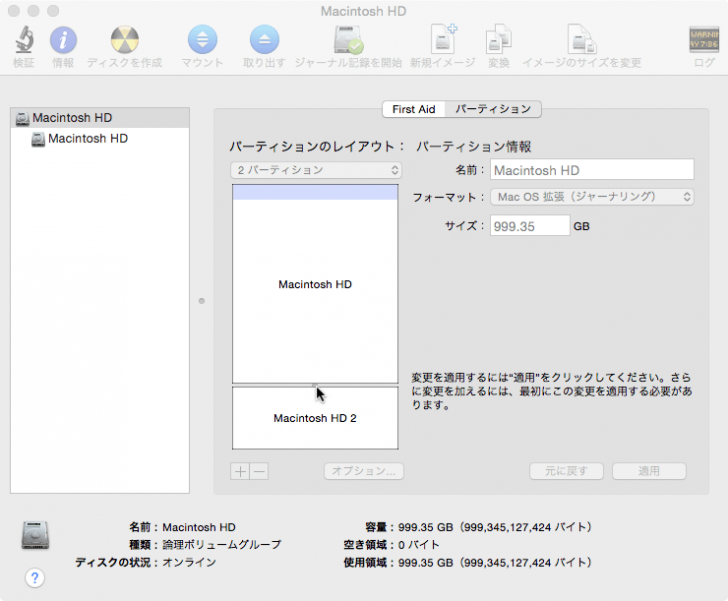 「+」を押すとパーテーションが作成されますのでスライダーを上下に動かしてそれぞれの容量を決めます。
「+」を押すとパーテーションが作成されますのでスライダーを上下に動かしてそれぞれの容量を決めます。
私はとりあえず7:3の割合にしてみました。
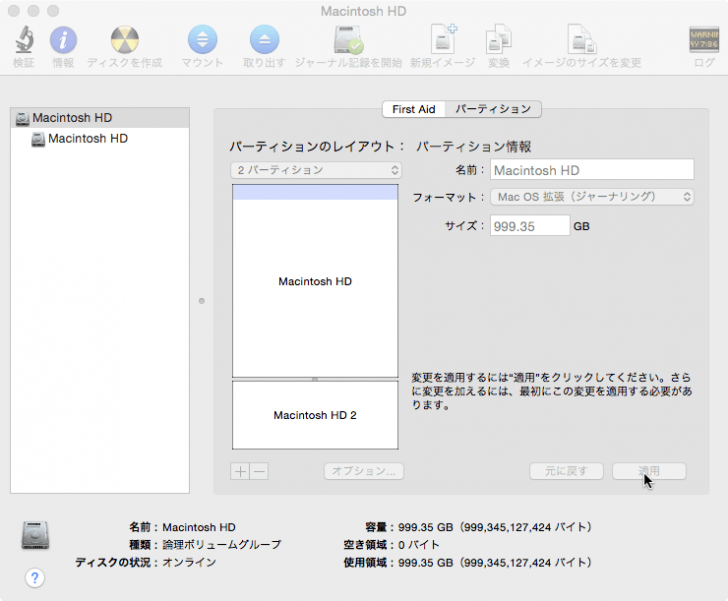 容量が決まり、HDDの名前などをわかりやすいものに書き換えたら右下にある「適用」をクリックします。
容量が決まり、HDDの名前などをわかりやすいものに書き換えたら右下にある「適用」をクリックします。
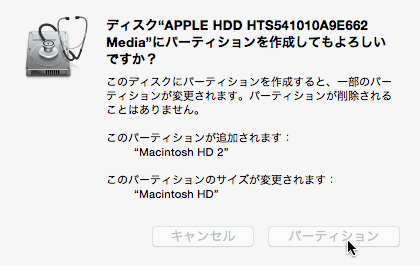 そうすると、確認画面が出ますので「パーテーション」を選択します。
そうすると、確認画面が出ますので「パーテーション」を選択します。
これで少し待つとパーテーションが作成されます。こちらで第1段階が終了です。
分割したHDDに「TimeMachine」バックアップを設定する方法
続いて先ほど分割したHDDに「TimeMachine」のバックアップを設定します。
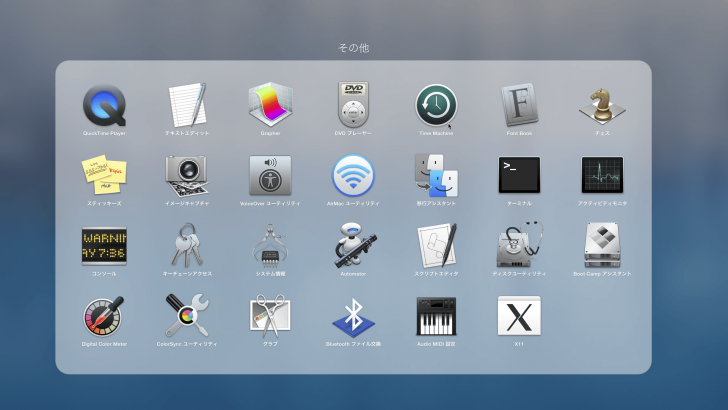 「TimeMachine」の設定は「Launchpad」のその他の中にある「TimeMachine」からおこないます。
「TimeMachine」の設定は「Launchpad」のその他の中にある「TimeMachine」からおこないます。
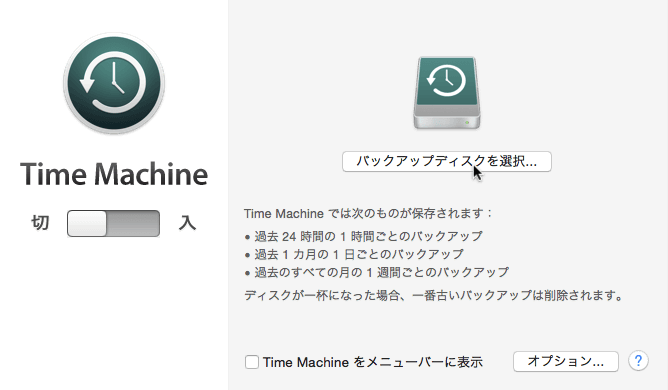 起動後「バックアップディスクを選択」をクリックします。
起動後「バックアップディスクを選択」をクリックします。
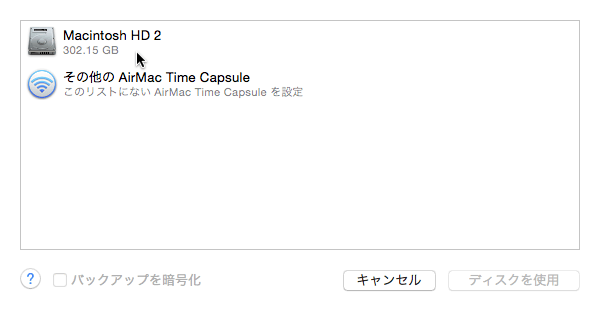 次にバックアップを設定するHDDを選択します。
次にバックアップを設定するHDDを選択します。
ここで先ほどパーテーションがうまくできていればHDD(自分でつけたの名前)ができていますのでこちらを選択後「ディスクを使用」をクリックします。
これで「TimeMachine」のバックアップ設定も完了です。
まとめ
Windowsではシステム側で自動的に作成してくれていたバックアップですが、Macは自分で設定が必要なんですね。
ただ「TimeMachine」自体がすごく細かくバックアップをしてくれて、ファイルを戻したりなどが簡単にできるようですので今後うまく活用できればなと思いました。
また、色々とこういう機能がわかりやすく用意されている点はWindowsと違って初心者にも優しいのだなと思いました。
てな感じで。

