
iPhoneからAndroidへお引っ越しということで電話帳(最早この言葉は古いか)というか、連絡先をAndroidに移行することにしました。
連絡先の移行作業ですが、どうやってやろうかなと調べてみたところ、おそらくこれが一番簡単じゃないかなというのが見つかりましたので紹介していきたいと思います。
ちなみに、自分は移行後にiPhoneの連絡先の情報を書き換えて常に2つの機種が同期されるようにしてみました。Googleのアカウントを使って同期させているので、今後他の端末を使用する時にも移行のの作業もなくスムーズに使えるのでオススメです。
iPhoneからAndroidへ連絡先を3分で移動
使うものはGmailとアプリが1つだけです。ものすごく簡単で自分の場合は3分程で連絡先の移行作業が終わりました。
iPhoneから連絡先をAndroidに移行する手順
iPhoneで連絡先のバックアップをとる。
まず、iPhoneで下記の「My Contacts Backup」というアプリをダウンロードします。有料版もあるみたいですが、無料版で全然問題なかったです。
ダウンロードが完了したら起動してください。
アプリでバックアップをとりGmail宛に送信
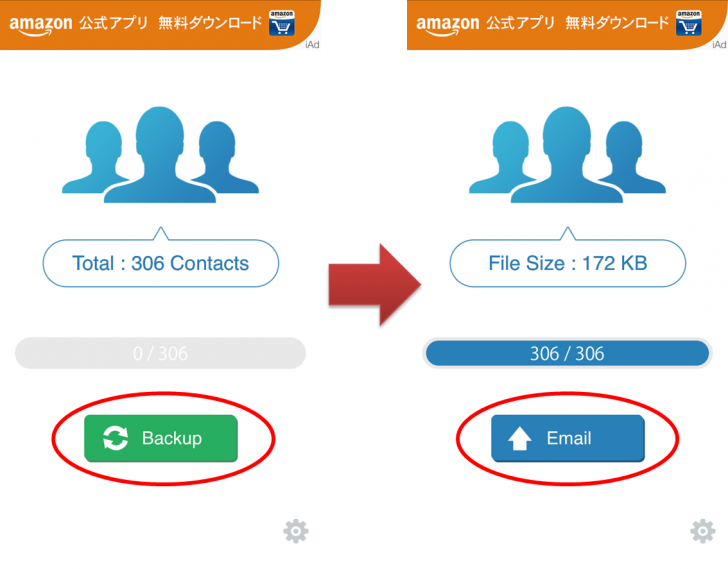
アプリを起動させて「Backup」をタップします。完了後「Email」を選択して自分のGmail宛に送信します。
Androidの端末で連絡先を取り込みます。
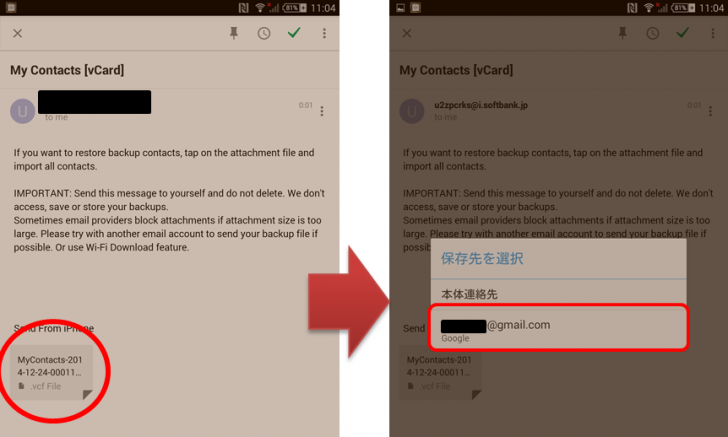
GmailをAndroid端末で開いて、添付の連絡先のバックアップファイルします。そうすると連絡先の移行先を尋ねられます。
普通にスマホからもファイルの取り込みができてしまうなんて楽ちんです。
今回は、iPhoneとの連絡先の同期も考えてGoogleのアカウントに連絡先を取り込みますよ。
以上で簡単に連絡先データの移行作業が完了しました。
簡単ですね。
Googleの連絡先と本体の連絡先の同期の設定がされていれば上記手順で移行作業はOKです。
連絡先を表示してちゃんと移行出来ているかを確認しましょう。
Googleの連絡先の同期の設定がされていない場合
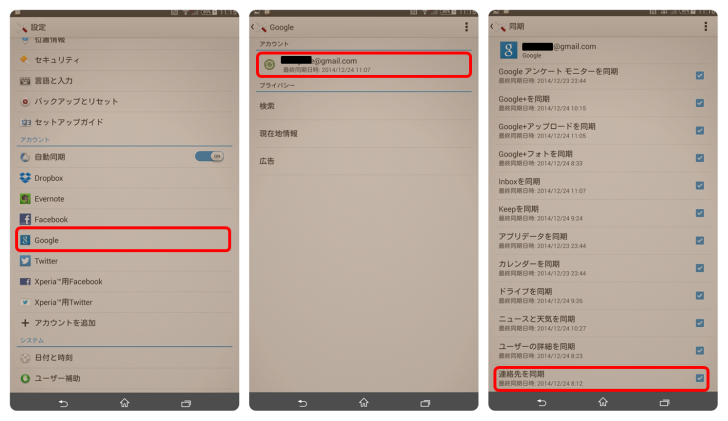
同期の設定を確認する場合は「設定」→「アカウントのGoogle」→「同期したいGoogleアカウント」の「連絡先を同期」にチェックが入っていればOKです。
iPhoneとAndroid連絡先を同期させる
続いてAndroidの連絡先をiPhone連動させるために、iPhone側でGoogleの連絡先を使用するように設定しました。
「設定」→「メール/連絡先/カレンダー」と進み、アカウントを追加しました。
アカウント追加後は、連絡先の動機を下記のように有効にするだけでOK
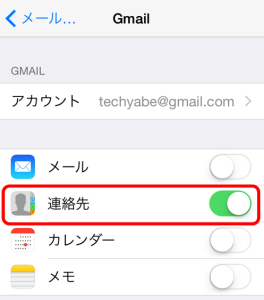
連絡先の情報をiPhoneに残すかどうかを尋ねられるのでお好みでおねがいします。(残してしまうと2重で連絡先が登録される可能性があったので自分は削除しました。)
まとめ
昔は連絡先の移行作業は結構手間な作業だったんですが、今やiPhoneとAndroidだけで3分もあれば完了してしまうとは驚きでした。
また、今回はGoogleの連絡先に登録+両方の連絡先を同期する作業もしたので今後は機種変等をしてもGoogleのアカウントとひもづけるだけでデータの移行等の手間なく最新の連絡先を使えます。
改めて、Google凄い。と思いました。
ま、今回はこれで終わり。
てな感じで。
関連記事
・iPhoneからAndroidに連絡先の移行をする方法〜「CopyTrans Contacts」編〜
☆おまけ☆
AndroidはXperia z Ultra使っているのですが、画面がでかいだけありスクショもかなり大きいですね(笑。スクショを取ってトリミングが必須だ。。
でも、1回で見れる情報量がiPhone5とは桁違いなので虜になっている私です。


