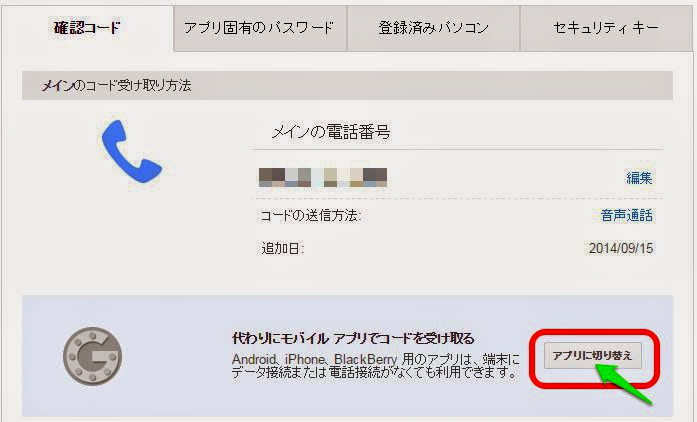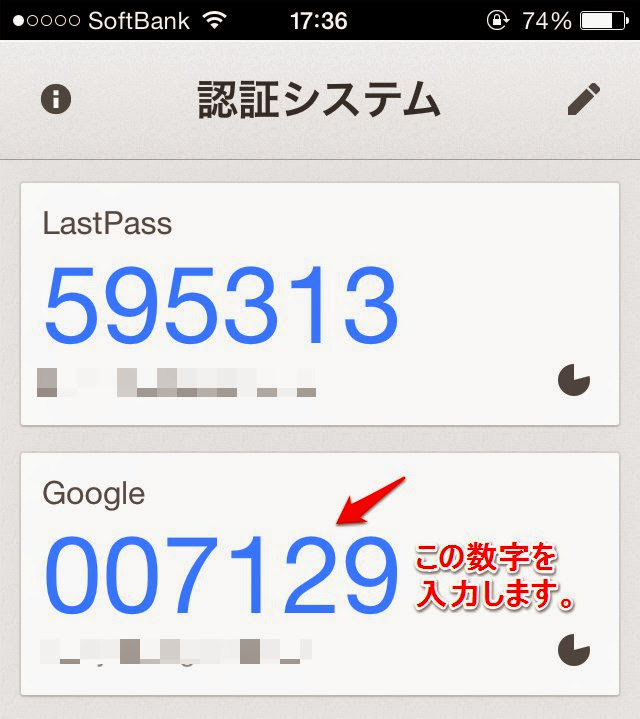Googleの2段階認証を使っているのですが、最近は音声通話を使ってやっていました。さすがにそれがめんどくさすぎて今回はSMSに変更しようとしたのですが、そこに見慣れぬアプリでの認証が載っていました。
ということで、SMS・音声での認証よりもより安全と思われるアプリでの認証を導入することにしたのでやり方を書いておきます。
今回はPCからiPhoneアプリでの登録をしてみました。
Googleの2段階認証をSMSではなくアプリで認証に
アプリでの認証については「Google Authenticator」というアプリを使用して行います。アプリを立ち上げるとランダムな6桁の数字が1分に1度切り替わる様子が見て取れます。
これが、2段階認証を求められる際の1分間有効な6桁の確認コードとなります。
電話や、SMSでのコードの受け取りと違い、1分毎に確認コードが変わるのでよりセキュアな環境にできると思います。認証コードをみられたとしても、1分経てばもうそのコードは有効ではありませんので。
ということで切り替えの手順を見てい行きましょう。新しく設定する人も参考に。
2段階認証をiPhoneアプリでの認証に切り替える手順
1.まずはGoogleのアカウント情報のページヘGO!
?右上のアイコンの部分をクリックして、アカウントを選択します。
2.2段階認証プロセスの設定をクリック
?3.現在の状況を確認し切り替えます。
まだ、設定を一度もしてない人でも確認コードの受け取り方ののモバイルアプリを選べばOK。
4.自分の使っているスマホの種類を選ぶ
5.認証用のアプリのダウンロード
続いて、認証に使うアプリをインストールします。
下記のアプリですが検索で「Google 認証システム」で検索しても出てこなかった(^_^;)
6.アプリの設定
右上にある鉛筆マークから登録をすすめます。
続いて、「+」のボタンをタップ
追加の方法は、先ほど画面に出てきたQRコードを使用して行います。
QRコードが読み取れると下記のように登録が完了します。
このような形で表示されます。
以上
まとめ
設定に関しても、難しくは有りませんでしたね。
ちなみに、音声通話・SMSは電話回線・ネット環境がないと使用できないのですが、このアプリ自体は電話回線も、ネット環境も必要なしです。どんな仕組みなんだかさっぱりですが(^_^;)
最近では、LINEの乗っ取りや、icloudのハックによるセレブの写真流出なども話題になりましたね。
不正なログインを防ぐためには、最早2段階認証は必須のもととなってきました。
ということで、まだ2段階認証を有効にしてない場合は今直ぐやりましょう。
やっているかたも、より安全性が高いと思われるアプリ認証を試してみてはいかが?
てな感じで。